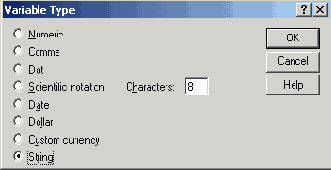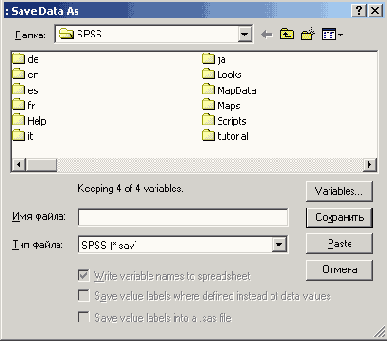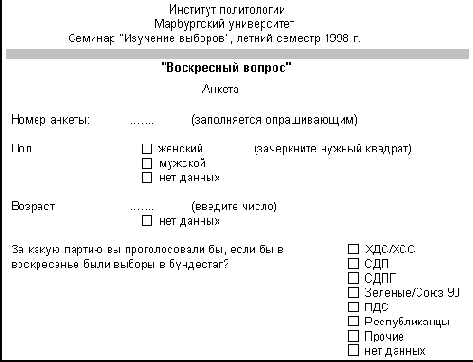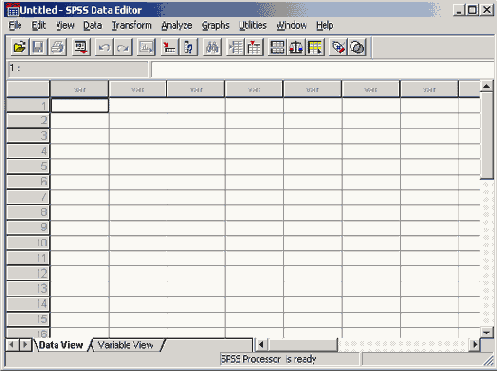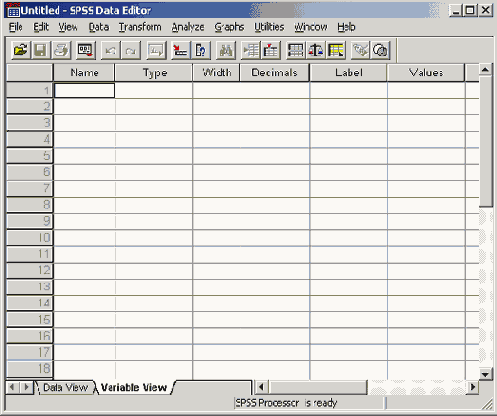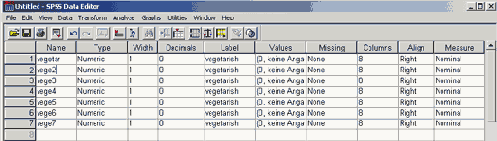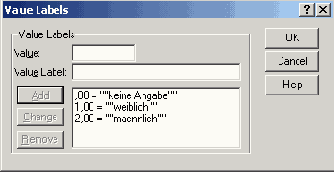Кодирование и кодировочная таблица
3.1 Кодирование и кодировочная таблица
Для того чтобы полученные данные можно было обработать, прежде всего следует создать кодировочную таблицу. Кодировочная таблица устанавливает соответствие между отдельными вопросам анкеты и переменными. используемыми при компьютерной обработке данных. Например, пункту анкеты "Пол" может быть поставлена в соответствие переменная sex.
Переменные — это ячейки памяти, в которые можно записывать значения, введенные с клавиатуры. Мы выбрали для переменной имя sex, так как имена переменных в SPSS для Windows могут содержать до восьми символов. Другое, более подробное имя было бы слишком длинным. Имена переменных могут состоять из букв латинского алфавита, цифр и специальных символов; причем первым символом имени должна быть буква.
Переменные могут принимать различные значения. Переменная sex может иметь два возможных значения: "женский" и "мужской". Кодировочная таблица определяет кодовые числа, соответствующие отдельным значениям переменных; например, значению "женский" может соответствовать цифра "1", а значению "мужской" — "2".
Подитожим задачи, которые решаются при составлении кодировочной таблицы:
Кодировочная таблица устанавливает соответствие между отдельным вопросам анкеты и переменными.
" Кодировочная таблица устанавливает соответствие между возможным значениями переменных и кодовыми числами.
Для нашей анкеты мы можем составить следующую кодировочную таблицу. Она приводится в самой анкете.
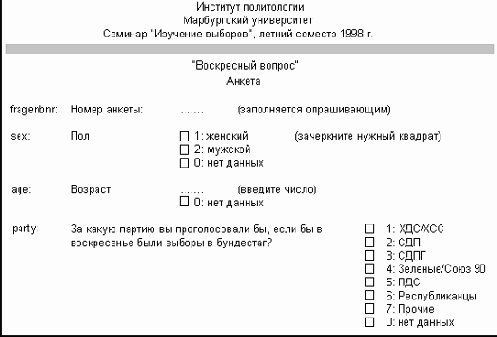
Матрица данных
3.2 Матрица данных
Предположим, что 30 анкет были заполнены следующим образом:
|
fragebnr |
Sex |
age |
party |
|
|
1 |
W-001 |
женский |
45 |
ХДС/ХСС |
|
2 |
W-002 |
мужской |
22 |
СДПГ |
|
3 |
W-003 |
мужской |
19 |
сдпг |
|
4 |
W-004 |
женский |
42 |
ХДС/ХСС |
|
5 |
W-005 |
мужской |
34 |
Зеленые/Союз 90 |
|
6 |
W-006 |
женский |
72 |
сдп |
|
7 |
W-007 |
мужской |
38 |
СДПГ |
|
8 |
W-008 |
женский |
56 |
СДПГ |
|
9 |
W-009 |
мужской |
61 |
ХДС/ХСС |
|
10 |
W-010 |
женский |
77 |
ХДС/ХСС |
|
11 |
W-01 1 |
женский |
23 |
Зеленые/Союз 90 |
|
12 |
W-012 |
мужской |
67 |
Республиканцы |
|
13 |
W-013 |
мужской |
79 |
Прочие |
|
14 |
W-01 4 |
женский |
26 |
СДПГ |
|
15 |
W-01 5 |
мужской |
59 |
ХДС/ХСС |
|
16 |
O-001 |
женский |
34 |
Зеленые/Союз 90 |
|
17 |
O-002 |
мужской |
18 |
Республиканцы |
|
18 |
O-003 |
женский |
44 |
ХДС/ХСС |
|
19 |
O-004 |
мужской |
68 |
ХДС/ХСС |
|
20 |
O-005 |
женский |
33 |
пдс |
|
21 |
O-006 |
мужской |
66 |
ХДС/ХСС |
|
22 |
O-007 |
женский |
22 |
нет данных |
|
23 |
O-008 |
мужской |
нет данных |
СДПГ |
|
24 |
O-009 |
женский |
67 |
СДПГ |
|
25 |
O-010 |
мужской |
33 |
сдп |
|
26 |
O-011 |
мужской |
44 |
ХДС/ХСС |
|
27 |
O-012 |
женский |
22 |
СДПГ |
|
28 |
O-013 |
женский |
19 |
Прочие |
|
29 |
O-014 |
женский |
55 |
ХДС/ХСС |
|
30 |
O-015 |
мужской |
39 |
СДПГ |
Приведенная выше таблица называется матрицей данных. Данные, предназначенные для обработки в SPSS для Windows, должны быть представлены в виде такой матрицы. Матрица данных состоит из определенного числа строк и столбцов. Строки и столбцы образуют прямоугольную таблицу. При этом каждая строка соответствует одной анкете, а каждый столбец — одной переменной. Так как в нашем небольшом опросе участвовало 30 респондентов, матрица содержит 30 строк. Каждая строка включает четыре столбца для переменных fragebnr, sex, age и party.
Мы предполагаем, что опрос проводился как в старых, так и в новых федеральных землях. Опрашивающие должны были отмечать это с помощью буквы перед номером анкеты. Буква "W" с дефисом должна была обозначать старые федеральные земли (West), а буква "О" — новые (Ost). Например, W-001 означает первую анкету, которая была заполнена в старых федеральных землях, а О-005 — пятую анкету, которая была заполнена в новых федеральных землях.
Запуск SPSS
3.3 Запуск SPSS
Начнем с ввода данных для небольшого примера анализа.
Запустите SPSS для Windows, дважды щелкнув левой кнопкой мыши на значке SPSS.
Откроется редактор данных SPSS (см. рис. 3.1).
Редактор данных — это одно из многих окон SPSS. Здесь можно вводить новые данные или загружать существующие из файлов данных с помощью команд меню File (Файл) Open... (Открыть...)
Так как при запуске SPSS ни один файл данных еще не загружен, в заголовке редак тора данных стоит "Untitled" (Без имени). Над изображением таблицы в редакторе данных имеются строка меню и панель символов.
Определение переменных
3.4.1 Определение переменных
Начнем с определения переменных. Переменную можно определить следующим образом:
В редакторе данных дважды щелкните на ячейке с надписью var или щелкните на ярлычке Variable view (Просмотр переменных) на нижнем краю таблицы.
В обоих случаях вы перейдете в режим просмотра переменных, который обеспечивает редактор данных (см. рис. 3.2). Здесь мы можем последовательно, строка за строкой определить необходимые переменные.
Имя переменной
Чтобы задать имя переменной, поступите следующим образом:
Введите в текстовом поле Name (Имя) выбранное имя переменной. В нашем примере мы сначала определим переменную fragebnr. Для этого введите в поле Name текст "fragebnr".
При выборе имени переменной следует соблюдать определенные правила:
Имена переменных могут содержать буквы латинского алфавита и цифры. Кроме того, допускаются специальные символы _ (подчеркивание), . (точка), а также символы @ и #. Не разрешаются, например, пробелы, знаки других алфавитов и специальные символы, такие как !, ?," и *.
Имя переменной должно начинаться с буквы.
Последний символ имени не может быть точкой или знаком подчеркивания (_).
Длина имени переменной не должна превышать восьми символов.
Ввод данных
3.4.2 Ввод данных
Приступим ко вводу данных:
|
fragebnr |
sex |
age |
party | |
|
1 |
W-001 |
1 |
45 |
1 |
|
2 |
W-002 |
2 |
22 |
3 |
|
3 |
W-003 |
2 |
19 |
3 |
|
4 |
W-004 |
1 |
42 |
1 |
|
5 |
W-005 |
2 |
. 34 |
4 |
|
6 |
W-006 |
1 |
72 |
2 |
|
7 |
W-007 |
2 |
38 |
3 |
|
8 |
W-008 |
1 |
56 |
3 |
|
9 |
W-009 |
2 |
61 |
1 |
|
10 |
W-010 |
1 |
77 |
1 |
|
11 |
W-011 |
1 |
23 |
4 |
|
12 |
W-012 |
2 |
67 |
6 |
|
13 |
W-013 |
2 |
79 |
7 |
|
14 |
W-014 |
1 |
26 |
3 |
|
15 |
W-015 |
2 |
59 |
1 |
|
16 |
О-001 |
1 |
34 |
4 |
|
17 |
О-002 |
2 |
18 |
6 |
|
18 |
О-00З |
1 |
44 |
1 |
|
19 |
О-004 |
2 |
68 |
1 |
|
20 |
О-005 |
1 |
33 |
5 |
|
21 |
О-006 |
2 |
66 |
1 |
|
22 |
О-007 |
1 |
22 |
0 |
|
23 |
О-008 |
2 |
0 |
3 |
|
24 |
О-009 |
1 |
67 |
3 |
|
25 |
О-010 |
2 |
33 |
2 |
|
26 |
0-011 |
2 |
44 |
1 |
|
27 |
О-012 |
1 |
22 |
3 |
|
28 |
О-013 |
1 |
19 |
7 |
|
29 |
О-014 |
1 |
55 |
1 |
|
30 |
0-01 5 |
2 |
39 |
3 |
Данные можно вводить по отдельным наблюдениям (строкам) или по отдельным переменным (столбцам). Действуйте следующим образом:
Щелкните на ячейке в левом верхнем углу. Вокруг ячейки появится рамка. Таким образом эта ячейка обозначается как активная.
Введите значение, в нашем примере это "W-001". Это значение отобразится в редакторе ячеек в верхней части окна редактора данных.
Нажмите клавишу <Таb>. Значение из редактора ячеек отобразится в ячейке.
В следующих таблицах показано, каким клавишам в редакторе данных соответствует какая функция. Здесь, как и далее, мы предполагаем, что активизирована таблица просмотра данных.
Позиционирование
|
Клавиша |
Функция |
|
<Таb> или <стрелка вправо> |
Перемещает курсор на ячейку вправо. |
|
<Enter> или <стрелка вниз> |
Перемещает курсор на ячейку вниз. |
|
<стрелка вверх> |
Перемещает курсор на ячейку вверх. |
|
<Shift> <Tab> или <стрелка влево> |
Перемещает курсор на ячейку влево, т.е. в предыдущее поле. |
|
<Ноте> |
Перемещает курсор в первую ячейку строки или случая. |
|
<End> |
Перемещает курсор в последнюю ячейку случая. |
|
<Ctrl> <стрелка вверх> |
Перемещает курсор в первый случай столбца. |
|
<Ctrl> <стрелка вниз> |
Перемещает курсор в последний случай столбца. |
|
<Ctrl> <Home> |
Перемещает курсор в первую ячейку первого случая. |
|
<Ctrl> <End> |
Перемещает курсор в последнюю ячейку последнего случая. |
|
<Page Up> |
Прокручивает таблицу на одну страницу вверх. |
|
<Page Down> |
Прокручивает таблицу на одну страницу вниз. |
Выделение
|
<Shift> <пробел> |
Выделяет всю строку. |
|
<Ctri> <пробел> |
Выделяет весь столбец. |
|
<Shift> <клавиши со стрелками> |
Выделение области случаев и переменных. Также можно щелкнуть мышью и перетянуть ее из верхнего левого угла области в нижний правый угол. |
Редактирование
|
F2 |
Переключает в режим редактирования. Следующее нажатие <F2> отключает режим редактирования. |
|
<стрелка вправо> |
Переместить позицию редактирования в ячейке вправо на один знак. |
|
<стрелка влево> |
Переместить позицию редактирования в ячейке влево на один знак. |
|
<Ноте> |
Перейти в начало значения ячейки. |
|
<End> |
Перейти в конец значения ячейки. |
Редактор данных
3.4 Редактор данных
Сейчас с помощью редактора данных мы создадим файл данных. Редактор данных это приложение, напоминающее электронную таблицу. Под электронной таблицей подразумевается рабочий лист, разделенный на строки и столбцы, который позволяет про сто и эффективно вводить данные. Отдельные строки таблицы соответствуют отдельным наблюдениям. Например, при обработке данных опроса одна строка содержит данные одного респондента. Отдельные столбцы соответствуют отдельным переменным. При обработке данных наблюдений анкеты в одной переменной хранятся ответы на отдельный вопрос. Отдельные ячейки таблицы содержат значения переменных для каждого отдельного наблюдения; в каждой ячейке хранится одно значение переменной.
Сохранение файла данных
3.5 Сохранение файла данных
Сейчас мы сохраним созданный файл данных. Поступите следующим образом:
Выберите в меню команды File (Файл) Save as... (Сохранить как...) Откроется диалоговое окно Save Data as (Сохранить данные как).
По умолчанию SPSS сохраняет файл данных в текущем каталоге с расширением .sav.
Если вы следовали указаниям по инсталляции и задали рабочий каталог \SPSSBOOK, он будет предлагаться по умолчанию.
Задайте имя файла, соответствующее соглашению об именах в DOS. Для рассматриваемого примера мы предлагаем имя файла "btwahl.sav". Расширение .sav SPSS присваивает файлам данных по умолчанию. Поэтому расширение .sav вводить необязательно.
Копирование описаний переменных
3.6 Копирование описаний переменных
В исследовании на тему "Здоровье и питание", в частности, проводится опрос о предпочитаемых диетах. Респонденты должны ответить, насколько к ним относится одно из следующих высказываний.
|
Я предпочитаю следующую диету |
Да, конечно |
Да |
Частично |
В малой степени |
Нет |
|
вегетарианскую |
X |
X |
X |
X |
X |
|
биодинамическую |
X |
X |
X |
X |
X |
|
с низким содержанием животных белков |
X |
X |
X |
X |
X |
|
фаст-фуд |
X |
X |
X |
X |
X |
|
с учетом калорийности |
X |
X |
X |
X |
X |
|
сытную |
X |
X |
X |
X |
X |
|
дешевую |
X |
X |
X |
X |
X |
Так как в этом случае описания семи переменных в матрице данных почти одинаковы, можно сэкономить время, просто перенеся параметры описания первой переменной на остальные шесть. Для этого поступите следующим образом.
Активизируйте вид данных редактора данных, введите в поле Name текст "vegetar" и подтвердите ввод нажатием клавиши <Таb>.
Чтобы задать тип переменной, щелкните в поле Туре на кнопке с тремя точками