Диалоговое окно Найденные разделы
Диалоговое окно Найденные разделы
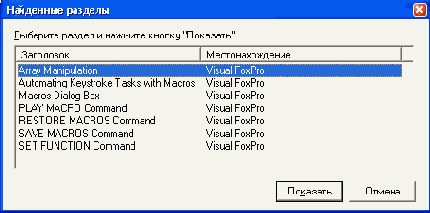
Диалоговое окно, появляющееся при попытке выхода из Visual FoxPro без сохранения информации
Диалоговое окно, появляющееся при попытке выхода из Visual FoxPro без сохранения информации
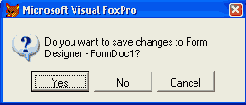
Для продолжения операции нажмите одну из кнопок (табл. 2.6).
Диалоговое окно Toolbars
Диалоговое окно Toolbars
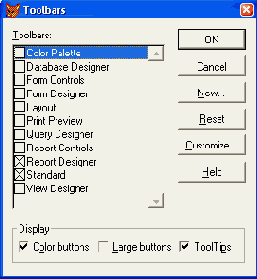
Начало работы с Visual FoxPro
Вы приступаете к работе с Visual FoxPro 7.0. Многое из того, с чем вам придется работать (меню, панели инструментов, диалоговые окна), покажутся знакомыми, т. к. они характерны для среды Windows.
Запуск Visual FoxPro
Для запуска программы из главного меню Windows выполните следующие действия:
Нажмите кнопку Пуск, расположенную в нижней части экрана. В открывшемся главном меню Windows выберите команду Программы. Появится меню данной команды. Выберите в меню команду Microsoft Visual FoxPro 7.0 (рис. 2.1). На экране откроется главное окно Visual FoxPro 7.0 (рис. 2.2).Для более быстрого запуска программы Visual FoxPro 7.0 вы можете создать на Рабочем столе ярлык и назначить ему клавиши быстрого вызова. Тогда вам достаточно нажать заданную комбинацию клавиш, в каком бы окне Windows вы ни находились, и программа запустится. Кроме того, для удобства запуска приложения можно использовать панель Быстрый запуск системы Windows(см. рис. 2.1), поместив на нее значок программы Visual FoxPro.
Строка меню содержит иерархическое меню
Главно е окно Visual FoxPro 7.0
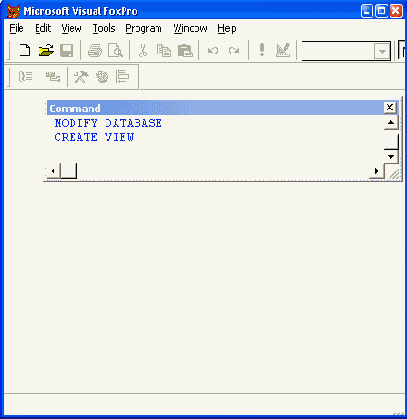
Строка меню содержит иерархическое меню Visual FoxPro. Список пунктов меню зависит от типа активного окна.
Visual FoxPro предоставляет в распоряжение пользователя много самых разнообразных панелей инструментов для работы с базами данных, формами, отчетами и запросами. Эти панели инструментов содержат набор кнопок, причем этот набор зависит от назначения конкретной панели инструментов. После запуска Visual FoxPro на экране отображается стандартная панель инструментов.
В нижней части главного окна расположена строка состояния, в которую выводится информация о текущем состоянии активного окна, краткое описание выбранной кнопки панели инструментов или пункта меню. Вид отображаемой в строке состояния информации зависит от типа активного окна. Например, в окне конструктора форм в строке состояния выводится наименование активного объекта формы, а при просмотре таблицы в режиме Browse (Обзор таблицы) в левой части строки состояния отображается наименование открытой таблицы, в середине строки состояния — номер текущей записи и индикатор режима работы.
В процессе работы в главном окне Visual FoxPro открываются окна конструкторов форм, отчетов, запросов, проекта и другие окна. Все они являются дочерними по отношению к главному окну и закрываются при его закрытии. Кроме того, если при выходе из Visual FoxPro вы не закрыли окно проекта, с которым работали, то оно откроется по умолчанию в главном окне при следующем запуске программы.
Главное окно Visual FoxPro
Главное окно Visual FoxPro
На рис. 2.2 показано главное окно Visual FoxPro, каким оно выглядит после запуска программы.
В нем можно выделить шесть основных областей: заголовок окна, строка меню, панель инструментов, строка состояния, рабочая область и командное окно Command (Команда).
Заголовок находится в верхней части главного окна и содержит три объекта: копию значка программы Visual FoxPro, заголовок главного окна и значки управления этим окном.
Команды меню Edit
Команды меню Edit
Меню Edit (Правка) имеется во многих приложениях Windows. В VisualFoxPro команды этого меню используются при создании форм и отчетов, редактировании программ.
Команды Paste Special (Специальная вставка), Insert Object (Вставить объект), Object (Объект) и Links (Связи) применимы только к полям типа General и OLE-объектам. Остальные команды применяются при редактировании как программ, так и полей таблиц.
Незнакомой для вас по другим приложениям Windows может оказаться команда Go to Line (Переход на строку), предназначенная в Visual FoxPro для работы с программами. С помощью данной команды можно переходить к строке с указанным номером в тексте программы.
При вводе имени объекта, свойства, команды или функции после ввода активизирующего символа (как правило, точка, пробел или открывающая скобка) команда List Members Visual FoxPro активизирует список допустимых значений (свойств, методов, событий и объектов) для указанного в редакторе объекта.
Последняя в меню — команда Properties (Свойства), при выборе которой открывается диалоговое окно Edit Properties (Редактирование свойств), позволяющее задавать параметры сохранения программных файлов, просматривать их свойства, дату последнего редактирования и занимаемый объем на диске.
Команды меню File
Команды меню File
Меню File (Файл) содержит команды, связанные с доступом к файлам. Эти команды позволяют создавать новые файлы разных типов, открывать существующие файлы, закрывать, сохранять и печатать их.
Команда Save As HTML (Сохранить файл в формате HTML) открывает соответствующее диалоговое окно, позволяющее сохранить текущую форму, меню, отчет или таблицу в формате HTML (HyperText Markup Language).
Очень удобна команда Revert (Возвратить), позволяющая отменить все изменения файла, сделанные в текущем сеансе редактирования.
В нижней части меню располагаются имена последних четырех открывавшихся проектов, которые предоставляют возможность быстрого открытия любого из них. Последней командой этого меню является команда Exit (Выход). Она аналогична действию команды QUIT (Выход) в командном окне и предназначена для выхода из Visual FoxPro.
Команды меню Format
Команды меню Format
Меню Format (Формат) содержит команды, управляющие характеристиками шрифта, выравниванием текста и объектов, определением интервалов между объектами. Однако при работе с различными конструкторами становятся доступными и дополнительные команды.
Команды меню Help
Команды меню Help
Help (Справка) — последнее меню главного окна. Табл. 2.5 содержит список команд, доступных в этом меню. Этот список претерпел некоторые изменения в Visual FoxPro 7.0 по сравнению с предыдущей версией программы.
Команды меню Program
Команды меню Program
Меню Program (Программа) содержит команды, связанные с выполнением и компиляцией программ.
Команды меню Tools
Команды меню Tools
Это меню содержит мастера и средства отладки программ.
Первой в меню Tools (Сервис) располагается команда Wizards (Мастера),открывающая список мастеров Visual FoxPro. Мастер — это программа, которая помогает пользователю в решении таких задач, как создание форм, отчетов, таблиц. Процесс создания при этом заключается в ответах на вопросы мастера относительно создаваемого объекта.
Далее в меню расположена команда Macros (Макрос), предназначенная для создания макросов.
Команда Debugger (Отладчик) предназначена для отладки. Она открывает диалоговое окно Visual FoxPro Debugger, в котором вы можете просмотреть значения переменных, элементов массива, полей, возвращаемые значения функциями Visual FoxPro и т. д,
Команда Component Gallery (Галерея компонентов) открывает окно Catalogs —Component Gallery (Каталоги — галерея компонентов) для работы в Галерее компонентов Visual FoxPro. Команда Coverage Profiler (Анализ выполнения)позволяет просмотреть информацию о выполненной программе. Команда Run Active Document (Запуск активного документа) открывает одноименное диалоговое окно для выбора активного документа и его запуска.
В Visual FoxPro 7.0 в меню Tools (Сервис) появились новые команды: ObjectBrowser (Обзор объектов), IntelHSense Manager (Менеджер IntelliSense), TaskList (Список заданий), Document View (Просмотр документа).
Команда Object Browser (Браузер объектов) открывает одноименное окно, позволяющее просматривать классы, свойства, методы, события и константы выбранных библиотек.
Команда IntelliSense Manager (Менеджер IntelliSense) открывает окно настройки параметров, управляющих анализом синтаксиса вводимых в окнередактора программных конструкций.
Команда Task List (Список заданий) позволяет запомнить место, в которое вы можете вернуться впоследствии нажатием оперативной клавиши. Кроме того, данная команда позволяет вводить список необходимых задач, аналогично Microsoft Outlook.
Команда Document View (Просмотр документа) открывает диалоговое окно, в котором отображается список процедур, функций и операторов для открытой в окне редактора программы. При выборе элемента списка осуществляется переход на этот элемент в окне редактора.
Последняя команда в меню Tools (Сервис) — Options (Параметры). С ее помощью можно настраивать конфигурацию Visual FoxPro
Команды меню View
Команды меню View
Пункт меню View (Вид) содержит команды, управляющие просмотром текущего открытого файла. Если вы не просматриваете файл, то меню содержит всего одну команду Toolbars (Панели инструментов). Эта команда открывает диалоговое окно, в котором перечислены панели инструментов, используемые при работе в Visual FoxPro.
При работе в конструкторах в меню View (Вид) содержатся команды, управляющие отображением используемых в данном режиме работы панелей инструментов. Так, например, при работе в конструкторе форм в меню появляются команды для выбора следующих панелей: Color Palette (Цветовая палитра), Layout (Расположение), Form Designer (Конструктор форм) и Form Controls (Элементы управления формы).
При просмотре таблиц или редактировании форм, меню или отчетов в меню появляются дополнительные команды. Например, если вы работаете с таблицами, в меню появляется несколько новых команд. Команды Edit(Редактирование) и Browse (Обзор) переводят таблицу в режим просмотра и редактирования содержащихся в ней записей. Отличие между этими двумя командами состоит в стиле отображения содержимого таблицы.
Команды меню Windows
Команды меню Windows
В меню Windows (Окна) имеются команды, которые управляют открытыми на экране окнами. С помощью этих команд можно упорядочивать, скрывать, очищать окна и переходить из одного окна в другое. Кроме того, команды данного меню позволяют активизировать любое открытое окно.
Команда Command Window (Командное окно) из меню Windows (Окно) активизирует командное окно Command (Команда), позволяющее использовать команды при работе с Visual FoxPro.
Команда Properties Window (Окно свойств) открывает диалоговое окно Properties (Свойства), позволяющее просмотреть и изменить свойства объектов, расположенных в форме курсоров и отношений.
Для открытия окна Data Session (Окно данных), которое содержит список всех открытых в данном сеансе таблиц и отношений между ними (рис. 2.6),используется команда Data Session (Окно данных).
Краткий обзор меню Visual FoxPro
Краткий обзор меню Visual FoxPro
При работе с Visual FoxPro вы можете использовать как кнопки панели инструментов, так и строку меню, все команды которого являются иерархическими. При выборе определенной команды открывается ее подменю.
При отсутствии в главном окне Visual FoxPro других открытых окон, строка меню содержит пункты File (Файл), Edit (Правка), View (Вид), Tools(Сервис), Program (Программа), Windows (Окна) и Help (Справка). При открытии окон в меню добавляются команды, применимые только к объектам данного окна. Например, при работе с таблицами в главное меню добавляется пункт меню Table (
Окно Data Session показывает рабочие области с открытыми таблицами и отношениями между ними
Окно Data Session показывает рабочие области с открытыми таблицами и отношениями между ними
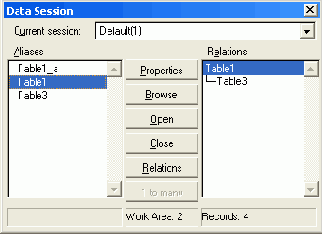
В центре окна Data Session (Окно данных) находятся кнопки управления таблицами. Кнопка Properties (Свойства) открывает окно, позволяющее просмотреть и изменить текущие свойства таблицы. Для открытия таблицы в новой рабочей области используется кнопка Open (Открыть). Кнопка Browse (Обзор таблицы) открывает таблицу для просмотра содержащихся в ней записей. Кнопка Close (Закрыть) окна Data Session (Окно данных) закрывает таблицу в текущей рабочей области, а кнопка Relations (Отношения) позволяет определить отношения между открытыми таблицами.
Окно справочной системы
Окно справочной системы
На рис. 2.9 представлено окно справочной системы Visual FoxPro 7.0, открывающееся при выборе в меню Help (Справка) команды Microsoft VisualFoxPro Help (Справочная система Visual FoxPro).
Это окно разделено на две области. В левой области окна справочной системы расположены четыре вкладки, на которых осуществляется поиск требуемой информации. Правая область окна содержит информацию выбранного раздела.
С помощью курсора можно управлять шириной областей окна справки. Для этого выполните следующие действия:
Установите курсор на разделительную полосу между областями. Когда курсор примет вид двунаправленной стрелки, нажмите левую кнопку мыши и, удерживая ее в нажатом состоянии, перемещайте в ту или иную сторону в зависимости от того, какую область вы расширяете. После задания нужного размера области отпустите кнопку мыши.Окно справочной системы Microsoft Visual
Окно справочной системы Microsoft Visual FoxPro 7.0
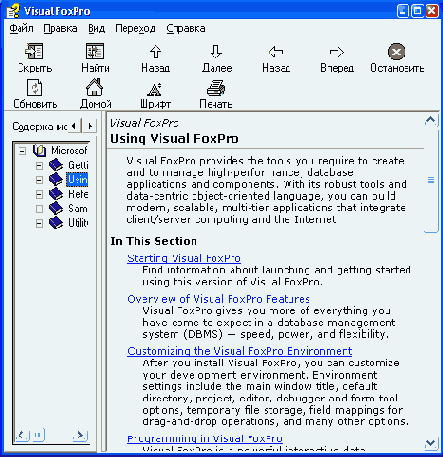
Окно справочной системы имеет собственные меню и панель инструментов.
Левая область окна справочной системы содержит четыре вкладки, предназначенные для упрощения поиска необходимой информации (табл. 2.7).
Отказ от выполнения команды меню
Отказ от выполнения команды меню
Если строка меню активизирована, но вы решили не выполнять команды меню, воспользуйтесь одним из следующих способов.
Нажмите клавишу <F10>. Щелкните кнопкой мыши в любом свободном месте основного окна VisualFoxPro.Если вы находитесь в подменю, для возврата в меню предыдущего уровня нажмите клавишу <Esc>.
Панель инструментов можно расположить в любом месте главного окна
Панель инструментов можно расположить в любом месте главного окна
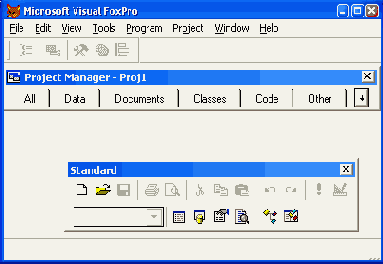
После установки Visual FoxPro стандартная панель инструментов размещается в верхней части главного окна, но она, как и все остальные панели инструментов, может перемещаться в любое место экрана. Для этого установите курсор мыши в любое свободное от кнопок место на панели инструментов, нажмите кнопку мыши и, не отпуская ее, переместите панель на новое место. Если вы поместите панель инструментов не по краям главного окнаVisual FoxPro, то сможете изменять ее размер (рис. 2.5).
Перемещаясь по иерархии на вкладке Содержание, можно найти раздел с нужной справочной информацией
Перемещаясь по иерархии на вкладке Содержание, можно найти раздел с нужной справочной информацией
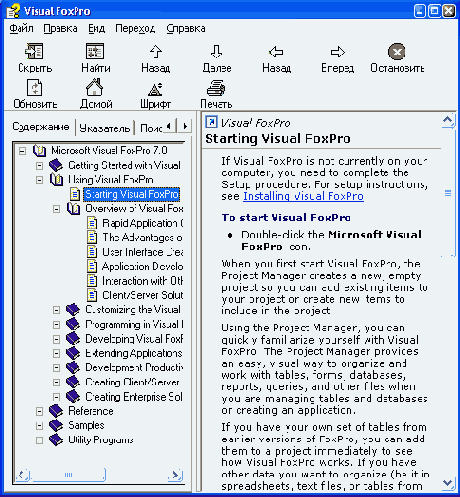
Вы можете последовательно получить справку по нескольким темам одного раздела, не прибегая к кнопкам справочной системы, поскольку в тексте справки имеются ссылки, по которым может быть осуществлен переход.
Поиск по ключевым словам
Поиск по ключевым словам
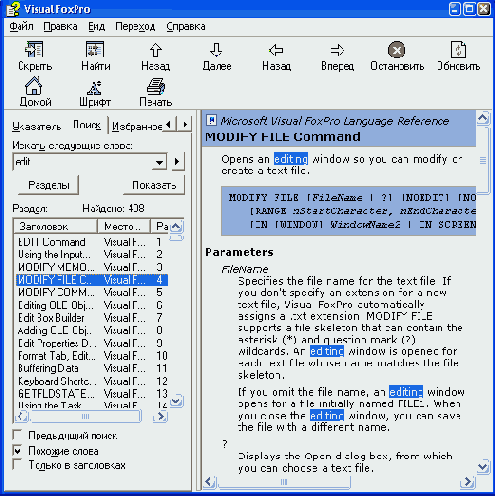
В окончательном списке тем будут расположены первые 500 тем справок, удовлетворяющих заданному условию поиска. Для упорядочения тем справок таблицы Раздел можно использовать заголовки столбцов таблицы. Для этого щелкните на заголовке того столбца, по которому хотите осуществить упорядочение.
Из списка найденных тем выберите нужную и нажмите кнопку Показать. В правой области окна справки будет выведена информация по данной теме. В тексте темы справки будут выделены те слова, которые были заданы для поиска (рис. 2.13).
Для определения параметров поиска на вкладке добавлены флажки, при установке которых пользователю предоставляются дополнительные возможности (табл. 2.9).
Поиск справки по предметному указателю
Поиск справки по предметному указателю
Для поиска справки по предметному указателю откройте вкладку Указатель(рис. 2. 11. ) окна справочной системы. В верхней части вкладки расположено поле, предназначенное для ввода ключевого слова, по которому будет осуществляться поиск. Ниже него находится список ключевых слов, упорядоченный по алфавиту.
По мере ввода букв в поле ввода, в списке ключевых слов появляются разделы, первые буквы названий которых совпадают с уже введенными буквами.
Просмотр справочной информациив Интернете
Просмотр справочной информациив Интернете
Справочная система Visual FoxPro содержит огромный объем информации, необходимой для разработки приложений. Для получения последних новостей о Visual FoxPro вы можете открыть соответствующую Web-страницунепосредственно из главного окна Visual FoxPro. Используйте для этого команду Microsoft on the Web (Visual FoxPro на Web-страницах) меню Help(Справка).
Системное меню и системные кнопки
Системное меню и системные кнопки
Заголовок главного окна содержит уменьшенную копию значка программы, текст Microsoft Visual FoxPro и кнопки управления размерами главного окна. При щелчке на значке пиктограммы открывается системное меню, содержащее команды перемещения и изменения размеров главного окна. В табл. 2.1 приведены команды, доступные из системного меню.
Для быстрого закрытия программы Visual
Совет
Для быстрого закрытия программы Visual FoxPro дважды щелкните на уменьшенной копии значка программы в заголовке главного окна.
Текст Microsoft Visual FoxPro заголовка главного окна, в случае необходимости, можно легко изменить, присвоив главному окну Visual FoxPro любое другое название или удалив название вообще. Для этого введите в командном окне следующую команду:
MODIFY WINDOW SCREEN TITLE "Новый заголовок главного окна"
или
_SCREEN.caption = "Новый заголовок главного окна"
В правой стороне заголовка расположены кнопки управления окном. Их назначение описано в табл. 2.2.
Справочная система Visual FoxPro подсказывает, как работать с текущим диалоговым окном
Справочная система Visual FoxPro подсказывает, как работать с текущим диалоговым окном
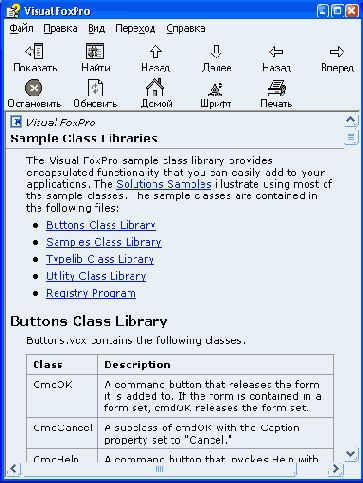
Справочная системаVisual FoxPro
Справочная системаVisual FoxPro
При разработке приложений в Visual FoxPro, как и в любой другой системе, неоднократно возникает необходимость просмотра возможностей средств программирования, отдельных команд и функций. В Visual FoxPro, кроме традиционной справочной системы, вы можете найти интересующую вас информацию во встроенной документации, многочисленных примерах, а также на Web-страницах. Все эти средства вы можете выбрать из меню Help(Справка).
Подобно большинству наиболее популярных программ, Visual FoxPro имеет контекстно-зависимую справочную систему, т. е. вы можете получить справку по использованию средства, с которым работаете в настоящий момент. Для этого можно воспользоваться одним из следующих способов.
Выберите в меню Help (Справка) команду Microsoft Visual FoxPro Help (Справочная система Visual FoxPro). Нажмите <F1> в любой момент сеанса работы с Visual FoxPro. Справочная система считает, что вас интересует информация о текущей операции, и соответственно выбирает раздел справочника. Некоторые из диалоговых окон содержат на панели инструментов илинепосредственно в окне кнопку Help (Справка). Если кнопка Help(Справка) была нажата при работе в одном из них, Visual FoxPro сообщито том, как пользоваться этим диалоговым окном (рис. 2,8).Стандартная панель инструментов Visuai FoxPro
Стандартная панель инструментов Visuai FoxPro

Назначение кнопок стандартной панели инструментов описано в табл. 2.3.
Страница новостей Visual FoxPro
Страница новостей Visual FoxPro
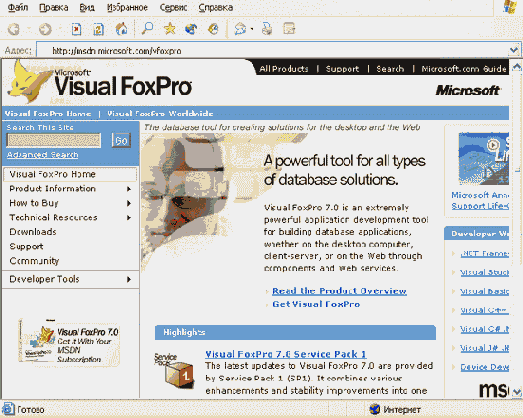
Назначение команд системного меню
Таблица 2.1. Назначение команд системного меню
| Команда | Назначение |
| Восстановить | Восстанавливает предыдущий размер окна после минимизацииили максимизации |
| Переместить | Активизирует главное окно Visual FoxPro и позволяет перемещать его с помощью клавиш перемещения курсора |
| Размер | Активизирует главное окно Visual FoxPro и позволяет изменятьего размеры с помощью клавиш перемещения курсора |
| Свернуть | Свертывает главное окно FoxPro до размера кнопки и помещаетее на панель задач Windows |
| Развернуть | Развертывает главное окно Visual FoxPro во весь экран |
| Закрыть | Закрывает главное окно программы Visual FoxPro |
Назначение кнопок управления окном
Таблица 2.2. Назначение кнопок управления окном
| Название | Назначение |
| Свернуть | Сворачивает главное окно FoxPro до размера кнопки и помещает ее на панель задач Windows |
| Восстановить | Уменьшает размер развернутого окна, позволяя в дальнейшем изменять его |
| Развернуть | Развертывает главное окно Visual FoxPro во весь экран |
| Закрыть | Закрывает главное окно Visual FoxPro, тем самым, прекращая работу программы |
Назначение кнопок стандартной панели инструментов
Таблица 2.3. Назначение кнопок стандартной панели инструментов
| Название | Назначение |
| New (Новый) | Создает новый файл |
| Open (Открыть) | Открывает существующий файл |
| Save (Сохранить) | Сохраняет открытый файл |
| Print One Copy (Печатать одну копию) | Печатает содержимое активного окна |
| Print Preview (Просмотр печати) | Открывает окно предварительного просмотра печатаемого документа |
| Cut (Вырезать) | Удаляет выделенный текст или выделенные объекты и помещает их в буфер |
| Сору (Копировать) | Копирует в буфер выделенный текст или выделенные объекты, не удаляя их |
| Paste (Вставить) | Вставляет содержимое буфера. Действие этой кнопки зависит от того, в каком из режимов выработаете |
| Undo (Отменить) | Отменяет последнее выполненное действие |
| Redo (Восстановить) | Восстанавливает отмененные действия |
| Run (Выполнить) | Запускает на выполнение |
| Database (База данных) | Содержит список открытых баз данных |
| Command Window (Командное окно) | Открывает командное окно |
| Data Session Window (Окно сеансаданных) | Открывает окно Data Session (Сеанс данных) |
| Properties Window (Окно свойств) | Открывает окно Properties (Свойства), используемое для настройки свойств |
| Document ViewWindows (Окно просмотра документа) | Открывает окно Document View (Просмотр документа), в котором отображается список процедур, функций открытой в окне редактора программы |
| Class Browser (Обзор классов) | Открывает окно Class Browser (Обзор классов),предназначенное для работы с классами |
| Object Browser (Обзор объектов) | Открывает окно Object Browser (Обзор объектов),позволяющее просматривать классы, свойства, методы, события и константы выбранных библиотек |
Назначение флажков диалогового окна Toolbars
Таблица 2.4. Назначение флажков диалогового окна Toolbars
| Флажок | Назначение |
| Color buttons {Цветные кнопки) | Кнопки на панели инструментов становятся цветными |
| Large buttons (Большие кнопки) | Увеличивается размер кнопок |
| ToolTips (Подсказка) | Выводится краткое описание кнопки при установке курсора на нее |
Назначение команд меню Help
Таблица 2.5, Назначение команд меню Help
| Команда меню | Назначение |
| Microsoft Visual FoxProHelp (Справочная системаVisual FoxPro) | Открывает окно справочной системы Visual FoxPro 7.0 |
| MSDN Search (Поиск в MSDN) | Ищет справочную информацию в MSDN |
| Technical support (Техническая поддержка) | Отображает информацию о технической поддержке,оказываемой Microsoft |
| Visual FoxPro on the Web (Visual FoxPro на Web-страницах) | Открывает Web-страницу Microsoft Visual FoxPro. Для использования этой команды необходим доступ в Интернет |
| About Microsoft VisualFoxPro (0 программеMicrosoft Visual FoxPro) | Открывает диалоговое окно About Microsoft Visual FoxPro, в котором содержится информация об авторских правах напрограмму, номер версии программы и ее идентисрикатор,имя файла ресурсов и используемый по умолчанию каталог. В этом окне можно также посмотреть разнообразнуюинформацию о компьютере, ресурсах системы |
Назначение кнопок...
Таблица 2.6. Назначение кнопок диалогового окна, появляющегося при попытке выхода из Visual FoxPro без сохранения информации
| Кнопка | Назначение |
| Yes (Да) | Сохранение файла и выход из Visual FoxPro; если файлу еще не присвоено имя, Visual FoxPro открывает диалоговое окно Save As(Сохранить как) |
| No (Нет) | Выход из Visual FoxPro без сохранения файла |
| Cancel (Отмена) | Закрытие текущего диалогового окна и возвращение в VisualFoxPro |
Назначение вкладок, предназначенных для упрощения поиска информации
Таблица 2.7. Назначение вкладок, предназначенных для упрощения поиска информации
| Вкладка | Назначение |
| Содержание | Поиск информации по оглавлению справочной системы |
| Указатель | Поиск тем по начальным буквам названия темы |
| Поиск | Поиск ключевых слов и фраз в темах системы |
| Избранное | Содержит избранные темы справочной |
Рассмотрим более подробно работу с вкладками справочной системы.
Логические операторы, используемые при построении выражений для поиска
Таблица 2.8. Логические операторы, используемые при построении выражений для поиска
| Оператор | Пример выражениядля поиска | Результат |
| AND | properties AND formилиproperties & form | Отображаются только те темы справки, которые содержат оба слова |
| OR | properties OR formилиproperties | form | Отображаются темы справки, в которых содержится любое из двух слов |
| NEAR | properties NEAR form | Отображаются темы справки, в которых первое слово находится рядом со вторым словом в пределах восьми соседних слов |
| NOT | properties NOT formилиproperties ! form | Выбираются только те темы справки, в которых содержится первое слово и не содержится слово, расположенное после оператора NOT |
Построив выражение для поиска, нажмите кнопку Разделы. Начнется поиск разделов, содержащих заданное выражение, и на вкладке Поиск в таблице Раздел отобразится их список.
Назначение флажков для определения параметров поиска
Таблица 2.9. Назначение флажков для определения параметров поиска
| Флажок | Назначение |
| Предыдущий поиск | Поиск среди тем справочной системы, которые были отобраны в предыдущем поиске |
| Похожие слова | Поиск не только слов, заданных в выражении поиска, но и слов, похожих на них |
| Только в заголовках | Поиск только в заголовках тем справок |
Таблица Раздел состоит из трех...
Таблица Раздел состоит из трех столбцов. Столбец Заголовок содержит заголовки найденных тем справочной системы, столбец местонахождение —информацию о местонахождении темы справки, а столбец Ранг — частоту вхождения элемента поиска.
Вкладка Избранное
Вкладка Избранное
Вкладка Избранное (рис. 2.14) позволяет сформировать список наиболее часто используемых тем справочной системы, выбор которых должен осуществляться достаточно просто.
По умолчанию данная вкладка пуста. Для добавления темы справки на вкладку Избранное вам необходимо выполнить следующие действия:
Используя другие вкладки окна справочной системы, найдите тему, название которой хотите расположить на данной вкладке. Отобразите найденную информацию в правой области окна справки. Перейдите на вкладку Избранное. Название просматриваемой темы отображается в поле Текущий раздел данной вкладки. Нажмите кнопку Добавить. Наименование текущей темы справочной системы будет добавлено в список избранных тем.Аналогичным образом добавьте в данную область все необходимые разделы справочной системы. Для удаления разделов с этой вкладки используйте кнопку Удалить.
Вкладка Избранное
Вкладка Избранное
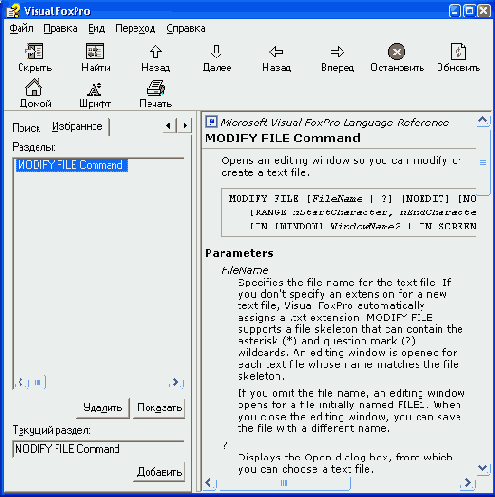
Вкладка Поиск
Вкладка Поиск
Для поиска по ключевым словам и фразам используется вкладка Поиск. В поле ввода Искать следующие слова введите слово или фразу, предназначенную для поиска. Если требуется найти фразу, вы должны заключить ее в одинарные или двойные кавычки. При поиске можно использовать также знаки "?" (для обозначения одного произвольного символа) и "*" (для обозначения любого количества символов).
Кроме того, для поиска вы можете использовать логические выражения, составленные из слов, применяя логические операторы, представленные в табл. 2.8.
Вкладка Содержание
Вкладка Содержание
Первой вкладкой окна справочной системы является вкладка Содержание(см. рис. 2.9). Эта вкладка реализует наиболее традиционный подход к получению справочной информации.
Когда вы первый раз открываете вкладку Содержание, то видите перечень разделов справочной системы. Перед наименованием каждого раздела отображается значок. В начальный момент все разделы закрыты, чему соответствует значок закрытой книги.
Для открытия какого-либо из разделов установите курсор на открываемый раздел и нажмите кнопку мыши. В результате значок примет вид открытой книги. При повторном нажатии кнопки мыши на значке открытой книги раздел закрывается.
Открытый раздел может содержать подразделы и темы (рис. 2.10). Теме соответствует значок, имеющий вид открытой страницы. Для вывода содержимого определенной темы в правой области окна справки установите курсор на ее название или соответствующий ей значок и нажмите кнопку мыши.
Вкладка Указатель для поиска раздела по начальным буквам названия темы
Вкладка Указатель для поиска раздела по начальным буквам названия темы
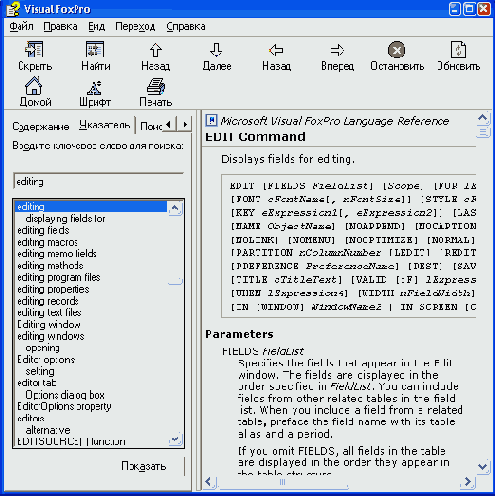
Вы можете просто просмотреть список ключевых слов с помощью полосы прокрутки, выделить нужный раздел, а затем нажать кнопку Показать. В правой области окна появится текст справки.
Для поиска информации с использованием вкладки Указатель введите начальные буквы темы, которую вы хотите найти. В качестве примера было введено properties (рис. 2.11). Если справочная система обнаружит в списке названия тем, начинающихся с указанной буквы, они будут выделены цветом или подсвечены. Если условию поиска удовлетворяет несколько тем, появится окно Найденные разделы (рис. 2.12) со списком разделов. Выберите из этого списка требуемую тему и нажмите кнопку Показать. Информация об указанной теме будет выведена в правой области окна справочной системы.
Выход из Visual FoxPro
Выход из Visual FoxPro
Чтобы завершить работу с программой Visual FoxPro, вам необходимо ее закрыть. Для этого воспользуйтесь одним из следующих способов:
выберите в меню File (Файл) команду Exit (Выход); выберите команду Закрыть в системном меню главного окна VisualFoxPro; щелкните на значке Visual FoxPro в заголовке главного окна; введите в командном окне команду QUIT.Если вы не сохранили форму, отчет, запрос или какой-либо другой объект приложения, Visual FoxPro предложит вам сохранить его. Для этого на экране появляется диалоговое окно, аналогичное представленному на рис. 2.7.
Выполнение команд меню
Выполнение команд меню
Выполнение команд меню в Visual FoxPro осуществляется стандартными для Windows действиями. Вы можете использовать как мышь, так и клавиатуру. Перечислим возможные способы.
При использовании мыши установите курсор на пункт меню, содержащий выбираемую команду, и нажмите кнопку мыши. Если команда содержит подменю, выберите в нем требуемую команду. При использовании клавиатуры сначала активизируйте строку меню нажатием клавиши <F10> или <Alt>. Затем установите указатель на требуемую команду с помощью стрелок и нажмите <Enter>. Клавиша используется для перемещения на команду, находящуюся левее текущей. При нажатии на эту клавишу, когда текущая команда является самой левой, вы переместитесь в системное меню. Дальнейшее нажатие на клавишу установит указатель на самую правую команду строки меню. Остальные клавиши используются аналогично. Для наиболее часто выполняемых команд вы можете запомнить связанные с ними "горячие" клавиши, которые состоят из комбинации символа<Alt> и подчеркнутого символа в имени команды. При использовании "горячих" клавиш не требуется нажимать клавишу <Enter>.
страниц невозможен, если вы не
Замечание
Просмотр Web- страниц невозможен, если вы не имеете доступа к Интернету. Для получения доступа необходимо установить на компьютере модем и зарегистрироваться у местного провайдера услуг Интернета.
На рис. 2.15 приведена страница новостей Visual FoxPro, поддерживаемая Microsoft. В левой части вы видите содержание разделов, которые найдете на других Web-страницах, посвященных Visual FoxPro. После щелчка на названии интересующего вас раздела начнет загружаться Web-страница, содержащая информацию по данному разделу.
Если по внешнему виду кнопки
Замечание
Если по внешнему виду кнопки вы не можете определить ее назначение, установите курсор мыши на кнопку. При этом под курсором появится всплывающаяподсказка с ее наименованием, а в левой части строки состояния будет выведено краткое описание указанной кнопки.
По умолчанию в главном окне программы Visual FoxPro всегда присутствуетстандартная панель инструментов, если только вы не удалили ее с экрана.Если для работы вам необходима панель инструментов, а она не отображается на экране, выполните следующие действия:
Выберите в меню View (Вид) команду Toolbars (Панели инструментов).Откроется диалоговое окно Toolbars (Панели инструментов) (рис. 2.4), в котором расположен список всех панелей инструментов программы Visual FoxPro. Установите флажки слева от наименований тех панелей, которые вы хотите разместить в главном окне. Нажмите кнопку ОК. Используя флажки, расположенные в нижней части диалогового окна Toolbars (Панели инструментов), вы можете изменить вид кнопок панелей инструментов. Назначение этих флажков описано в табл. 2.4.
Запуск Microsoft Visual FoxPro 7.0 из главного меню Windows
Рис.2.1. Запуск Microsoft Visual FoxPro 7.0 из главного меню Windows
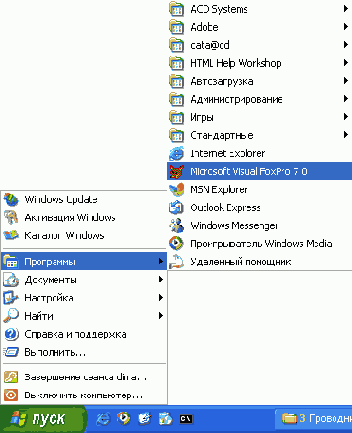
Запуск Visual FoxPro
Запуск Visual FoxPro Главное окно Visual FoxPro Системное меню и системные кнопки Знакомство со стандартной панелью инструментов Visual Fox Pro Краткий обзор меню Visual FoxPro Выход из Visual FoxPro Справочная система Visual FoxPro Окно справочной системы Вкладка Содержание Поиск справки по предметному указателю Вкладка Поиск Вкладка Избранное Просмотр справочной информации в Интернете
Знакомство со стандартной панелью инструментов Visual FoxPro
Знакомство со стандартной панелью инструментов Visual FoxPro
В Visual FoxPro имеется большое количество панелей инструментов, используемых при создании форм, отчетов и запросов. Мы их подробно рассмотрим в соответствующих главах. Сейчас вы познакомитесь со стандартной панелью инструментов (рис. 2.3), которая используется во всех режимах работы.
