Диалоговое окно Create для задания имени создаваемого проекта
Диалоговое окно Create для задания имени создаваемого проекта
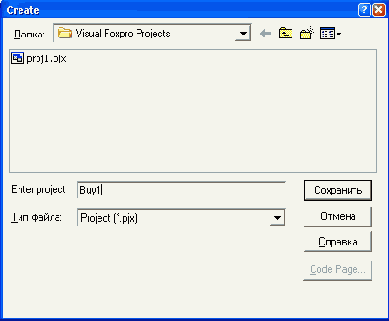
4. Для сохранения созданного проекта нажмите кнопку Сохранить. VisualFoxPro создаст файлы проекта и запишет их в указанное место. После этого откроется окно проекта Project Manager (Менеджер проекта)(рис. 3.3).
Диалоговое окно New, в котором можно указать тип создаваемого файла
Диалоговое окно New, в котором можно указать тип создаваемого файла
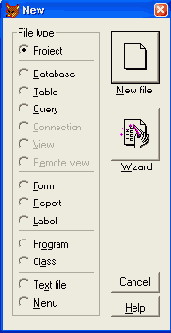
2. В поле ввода Enter project (Введите имя проекта) диалогового окна Create (Создать) задайте имя создаваемого проекта, убедившись, что в поле Тип файла установлен тип сохраняемого файла Project (Проект), а в поле Папка правильно выбрана папка, в которой вы хотите расположить свой проект (рис. 3.2).
Диалоговое окно построителя приложения
Диалоговое окно построителя приложения
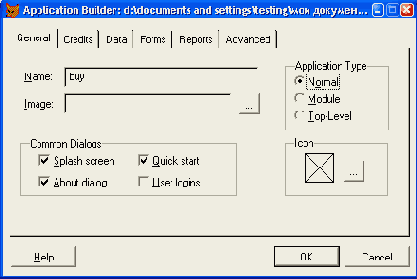
Кроме того, диалоговое окно содержит шесть вкладок, на которых определяется следующая информация (табл. 3.4).
Форма, созданная с использованием стиля Embossed
Форма, созданная с использованием стиля Embossed
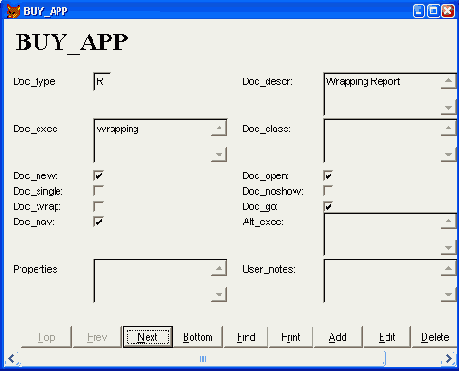
Формирование списка баз данных и таблиц, используемых в проекте
Формирование списка баз данных и таблиц, используемых в проекте
Вкладка Data (Данные) (рис. 3.12) диалогового окна Application Builder(Построитель приложения) позволяет сформировать список баз данных и таблиц, включаемых в проект. В список, представленный на вкладке в табличном виде, можно добавлять как новые, так и уже существующие базы данных и таблицы (табл. 3.8).
Формирование списка отчетов
Формирование списка отчетов
Вкладка Reports (Отчеты) (рис. 3.15) диалогового окна Application Builder
(Построитель приложения) позволяет сформировать список отчетов проекта.
Проект как средство объединения элементов приложения
При создании приложения используется проект, который объединяет элементы приложения Visual FoxPro и группирует их по типам. Информация о проекте хранится в специальной таблице, которая, в отличие от обычных таблиц Visual FoxPro, имеет расширение PJX. Memo-поля таблицы содержат наименование элемента проекта, его описание и другие текстовые атрибуты. Файл с Memo-полями таблицы имеет расширение PJT. Использование проекта упрощает разработку приложения, т. к. в проекте базы данных, программы, формы, отчеты, запросы и другие элементы приложения располагаются в соответствующих разделах, а также запоминается расположение каждого включенного в проект элемента.
.Создав проект и определив входящие в него элементы, вы можете использовать его для сборки приложения, построив файл с расширением АРР, или для создания исполняемого файла с расширением ЕХЕ. При построении приложения из проекта осуществляется поиск и сборка файлов, на которые ссылаются элементы приложения, отслеживаются версии файлов, входящих в проект.
Создание проекта приложения
Приступая к разработке нового приложения, прежде всего создайте проект приложения. В дальнейшем вы будете добавлять в него созданные вами элементы приложения. Для создания нового проекта вы можете использовать мастер Application Wizard (Мастер приложения) или команду New (Новый) из меню File (Файл).
При выполнении команды New (Новый) на экране открывается соответствующее диалоговое окно с перечислением всех типов элементов приложения, которые возможны в Visual FoxPro (рис. 3.1). По умолчанию установлена опция Project (Проект).
Для создания нового проекта выполните следующие действия:
1. Нажмите кнопку New file (Новый файл).
Иерархический список элементов проекта
Иерархический список элементов проекта
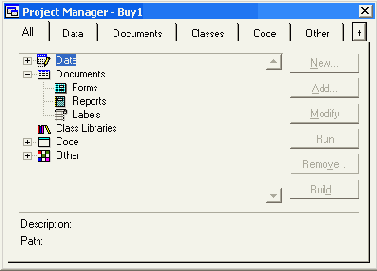
Использование мастера при создании проекта
Использование мастера при создании проекта
В Visual FoxPro 7.0 при создании проекта с помощью мастера вы можете включить в него таблицы, формы, отчеты, которые на разных шагах создания вам предлагает мастер, а также добавить в проект элементы, созданные ранее.
Чтобы создать новый проект с помощью мастера, выполните следующие действия:
В меню File (Файл) выберите команду New (Новый) или нажмите кнопку New (Новый) на панели инструментов. Откроется диалоговое окно New (Новый), в котором выберите опцию Project (Проект) и нажмите кнопку Wizard (Мастер). Откроется диалоговое окно, представленное на рис. 3.9. В поле ввода Project name (Имя проекта) этого окна необходимо задать имя создаваемого проекта, а в поле ввода Project file (Файл проекта) указать его расположение. Для выбора папки, в которой вы хотите разместить проект, можно использовать кнопку Browse (Обзор), открывающую диалоговое окно, позволяющее найти на компьютере необходимую папку.Контекстное меню для выбранного файла проекта
Контекстное меню для выбранного файла проекта
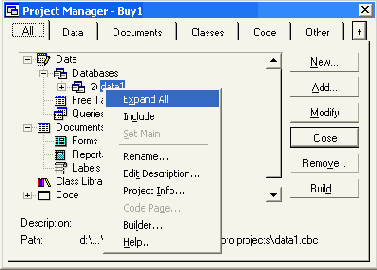
Настройка дополнительных параметров проекта
Настройка дополнительных параметров проекта
Вкладка Advanced (Дополнительные) (рис. 3.16) позволяет задать дополнительные параметры настройки проекта.
Одна вкладка проекта раскрыта
Одна вкладка проекта раскрыта
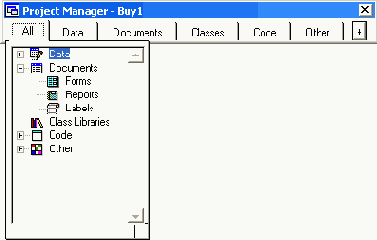
Окно проекта Project Manager
Окно проекта Project Manager
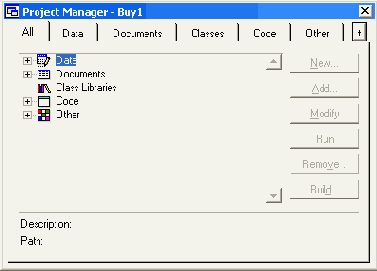
В верхней части окна проекта находятся вкладки, которые управляют отображением определенных типов файлов проекта, значительно облегчая работу по разработке приложения (табл. 3.1).
Перемещение открытых вкладок по экрану
Перемещение открытых вкладок по экрану
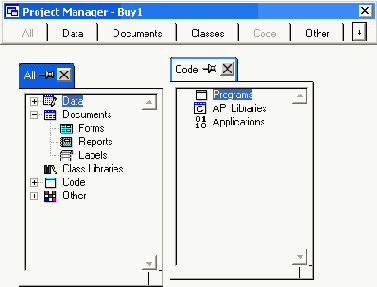
При этом вкладки проекта остаются активными и при нажатии на них открывается часть окна проекта, содержащая информацию выбранной вкладки(рис. 3.6). Для возврата окна проекта в развернутый вид нажмите кнопку, содержащую стрелку, направленную вниз.
Visual FoxPro 7.0 предоставляет возможность перемещать открытую вкладку по экрану. Для этого щелкните на ярлыке и, не отпуская кнопки мыши, переместите вкладку в любое место главного окна Visual FoxPro (рис. 3.7).
в окне проекта имеется отдельная
Примечание
Для каждой категории элементов в окне проекта имеется отдельная вкладка.
На следующем уровне находятся типы файлов данной категории. Например, для категории Documents (Документы) имеются следующие типы файлов:
Forms — формы; Reports — отчеты; Labels — этикетки. Некоторые типы файлов могут иметь следующие уровни иерархии. Например, база данных может содержать таблицы, представления данных, а каждая таблица — поля.
Каждый иерархический список может находиться в свернутом или развернутом состоянии. Если элемент иерархического списка содержит элементы следующего уровня, то в свернутом состоянии с левой стороны наименования элемента отображается знак плюс. На рис. 3.3 видно, что все элементы списка, кроме Class Libraries (Библиотеки классов), содержат вложенные уровни элементов. Для раскрытия списка элементов следующего уровня необходимо щелкнуть мышью на знаке плюс. При раскрытии списка знак плюс изменяется на знак минус. На рис. 3.4 приведен пример иерархического списка Data (Данные), имеющего глубину в четыре уровня. Для свертывания вложенного списка элементов необходимо щелкнуть мышью на знаке минус.
В окне проекта имеется одна очень интересная и полезная кнопка. Расположена она в правом верхнем углу окна проекта и содержит направленную вверх стрелку. При нажатии на эту кнопку окно проекта сворачивается, остаются видимыми только наименования вкладок, а значок кнопки меняется на стрелку, направленную вниз. Тем самым на экране освобождается место для других окон (рис. 3.5).
Создание проекта приложения
Создание проекта приложения Управление проектом с помощью меню Управление элементами проекта Использование мастера при создании проекта Задание общих параметров проекта Задание информации о разработчиках проекта Формирование списка баз данных и таблиц, используемых в проекте Формирование списка форм проекта Формирование списка отчетов Настройка дополнительных параметров проекта
Свернутое окно проекта
Свернутое окно проекта

Вкладки окна Project Manager
Таблица 3.1. Вкладки окна Project Manager
| Вкладка | Отображаемые файлы |
| All (Все) | Все файлы |
| Data (Данные) | Базы данных, таблицы, запросы, представления данных, хранимые процедуры |
| Documents (Документы) | Формы, отчеты и этикетки |
| Classes (Классы) | Классы |
| Code (Коды) | Программы и библиотеки |
| Other (Остальные) | Меню, файлы переменных памяти, клавишные макрокоманды |
В Visual FoxPro используется иерархическое отображение элементов проекта. На самом верхнем уровне находятся категории элементов проекта: Data(Данные), Documents (Документы), Class Libraries (Библиотека классов),Code (Исходный код) и Other (Другие).
Назначение команд меню Project
Таблица 3.2. Назначение команд меню Project
| Команда | Назначение |
| New File (Новый файл) | Создает новый файл, который автоматически добавляется в проект |
| Add File (Добавить файл) | Добавляет созданные ранее файлы в проект |
| Modify File (Модифицировать файл) | Модифицирует выбранный файл проекта |
| Browse File (Просмотр файла в табличном виде) | Открывает таблицу в режиме Browse |
| Preview File (Просмотр файла) | Открывает файл в окне предварительного просмотра |
| Remove File (Удалить файл) | Удаляет файл из проекта |
| Rename File (Переименовать файл) | Переименовывает файл, входящий в проект |
| Run File (Выполнить файл) | Запускает файл на выполнение |
| Exclude (Исключить) | Исключает файл из проекта |
| Include (Включить) | Включает файл в проект |
| Set Main (Основная программа) | Устанавливает файл в качестве основной программы проекта |
| Edit Description (Правка описания) | Открывает окно редактирования описания файла |
| Project Info (Информация проекта) | Отображает информацию о проекте |
| Errors (Ошибки) | Отображает ошибки, возникшие при построении проекта |
| Build (Построить) | Перестраивает проект |
| Refresh (Обновить) | Обновляет информацию в окне проекта |
| Clean Up Project (Упаковать) | Упаковывает проект, очищая его от удаленных файлов |
Для работы с файлами проекта можно использовать контекстное меню, раскрываемое при щелчке по нему правой кнопкой мыши (рис. 3.8) и содержащее некоторые команды из меню Project (Проект), а также команду Expand All (Раскрыть все), раскрывающую все уровни вложенности данных в окне Project Manager (Менеджер проекта).
Назначение кнопок меню Project
Таблица 3.3. Назначение кнопок меню Project
| Кнопка | Назначение |
| New (Новый) | Создает новый файл, который после создания автоматически добавляется в проект |
| Add (Добавить) | Добавляет созданный ранее файл в проект |
| Modify (Модифицировать) | Модифицирует выбранный файл проекта |
| Remove (Удалить) | Удаляет файл из проекта |
Для выполняемых файлов (формы, отчеты, запросы, программы и меню)может использоваться кнопка Run (Выполнить), которая запускает выбранный файл проекта на выполнение. Для таблиц вы можете выбрать кнопку Browse (Обзор), чтобы просмотреть данные, содержащиеся в таблице.
Вкладки диалогового окна Application Builder
Таблица 3,4. Вкладки диалогового окна Application Builder
| Вкладка | Информация |
| General (Общие) | Основные параметры создаваемого проекта |
| Credits (Об авторе) | Информация об авторах проекта |
| Data (Данные) | Параметры создания баз данных и таблиц |
| Forms (Формы) | Информация о формах, входящих в проект |
| Reports (Отчеты) | Информация об отчетах, входящих в проект |
| Advanced (Дополнительные) | Параметры создания справочной системы, меню проекта |
Опции области Application Type
Таблица 3.5, Опции области Application Type
| Опция | Тип приложения |
| Normal (Обычное) | Созданное приложение будет запускаться в главном окне Visual FoxPro, заменяя все окружение и системное меню VisualFoxPro |
| Module (Автономное) | Приложение добавляется в существующий проект или будет вызываться из другого приложения. Меню приложения добавляется в системное меню и его функции используются как компоненты другого приложения |
| Top-Level (Верхний уровень) | Приложение будет запускаться как отдельное приложение Microsoft Windows |
Устанавливая флажки группы Common Dialogs (Общие диалоги), можно сформировать список общих диалоговых окон приложения с информацией о разработчиках, правами доступа к файлам приложения (табл. 3.6).
Назначение флажков группы Common Dialogs
Таблица 3.6. Назначение флажков группы Common Dialogs
| Флажок | Назначение |
| Splash screen (Всплывающий экран) | При запуске приложения появляется окно, содержащее логотип приложения и сведения об авторе |
| About dialog (О программе) | Приложение содержит диалоговое окно О программе, в котором будет содержаться логотип приложения и сведения о разработчиках |
| Quick start (Быстрый старт) | Проект содержит диалоговое окно Quick Start, в котором определяются права доступа к документам приложения и остальным файлам |
| User logins (Окно ввода пароля) | При установленном флажке в проект добавляется форма, предназначенная для ввода пароля при запуске приложения |
В области Icon (Значок) можно определить значок приложения.
Назначение полей вкладки Credits диалогового окна Application Builder
Таблица 3,7. Назначение полей вкладки Credits диалогового окна Application Builder
| Поле ввода | Назначение |
| Author (Автор) | Список разработчиков приложения |
| Company (Предприятие) | Наименование предприятия |
| Version (Версия) | Версия приложения |
| Copyright (Права) | Права по использованию приложения |
| Trademark (Торговая марка) | Торговая марка приложения |
Назначение столбцов вкладки Data диалогового окна Application Builder
Таблица 3.8. Назначение столбцов вкладки Data диалогового окна Application Builder
| Столбец | Назначение |
| Datasource (Источник данных) | Имя таблицы |
| Form {Форма} | Содержит флажок, установка которого указывает на необходимость автоматического создания формы для данной таблицы |
| Report (Отчет) | Содержит флажок, установка которого указывает на необходимость автоматического создания отчета для данной таблицы |
Для добавления в проект таблиц, их удаления и других действий над ними на вкладке расположены следующие кнопки (табл. 3.9).
Назначение кнопок вкладки Data диалогового окна Application Builder
Таблица 3.9. Назначение кнопок вкладки Data диалогового окна Application Builder
| Кнопка | Назначение |
| Запускает мастера баз данных, который создает для проекта новую базу данных | |
| Запускает мастера таблиц для создания новой таблицы | |
| Select (Выбрать) | Открывает диалоговое окно для выбора уже существующей базы данных или таблицы |
| Clear (Очистить) | Очищает диалоговое окно от таблиц, которые были добавлены в проект |
| Generate (Построить) | При нажатии кнопки происходит добавление в проект всех размещенных на вкладке таблиц, осуществляется создание форм и отчетов для тех таблиц, в которых установлены соответствующие флажки. После всех выполненных действий список таблиц очищается |
Для форм, создаваемых мастером проекта, можно задать стиль оформления, используя раскрывающийся список Form Style (Стиль формы), находящийся непосредственно под таблицей. На рис. 3.13 представлена форма, созданная с использованием стиля Embossed (Рельефный).
При создании отчета, как и при создании форм, можно применять различные стили. Для задания стиля отчета используется раскрывающийся список Report Style (Стиль отчета).
Назначение флажков вкладки Forms диалогового окна Application Builder
Таблица 3.10. Назначение флажков вкладки Forms диалогового окна Application Builder
| Флажок | Назначение |
| Single instance (Один экземпляр) | Пользователь сможет открыть форму в приложении не больше одного раза |
| Use Navigation toolbar (Использовать панель навигации) | При открытии формы на экране появляется панель инструментов, позволяющая перемещаться по записям |
| Use Navigation menu (Использовать меню навигации) | Во время выполнения формы в строку меню добавляется пункт Go, содержащий команды для управления работой формы |
| Appear in File New dialog (Показывать в диалоговом окне команды New из меню File) | Имя формы добавляется в список, вызываемый при выборе команды New (Новый) из меню File(Файл) проекта |
| Appear in File Open dialog (Показывать в диалоговом окне команды Open из меню File) | Имя формы добавляется в список, вызываемый при выборе команды Open (Открыть) из меню File (Файл) |
Для того чтобы добавить, изменить или удалить форму проекта, на вкладке размещены специальные кнопки (табл. 3.11).
Назначение кнопок вкладки Forms диалогового окна Application Builder
Таблица 3.11. Назначение кнопок вкладки Forms диалогового окна Application Builder
| Кнопка | Назначение |
| Add (Добавить) | Открывает диалоговое окно Open (Открыть), позволяющее добавить в проект существующую форму |
| Edit (Правка) | Открывает форму в конструкторе форм для ее модификации |
| Remove (Удалить) | Удаляет из проекта форму, выбранную в списке |
Назначение кнопок вкладки Reports диалогового окна Application Builder
Таблица 3.12, Назначение кнопок вкладки Reports диалогового окна Application Builder
| Кнопка | Назначение |
| Add (Добавить) | Открывает диалоговое окно Open для добавления в проект существующего отчета |
| Edit (Правка) | Запускает конструктор отчетов и открывает в нем для модификации текущий отчет |
| Remove (Удалить) | Удаляет из проекта выбранный в списке отчет |
Назначение флажков вкладки Advanced диалогового окна Application Builder
Таблица 3.13. Назначение флажков вкладки Advanced диалогового окна Application Builder
| Флажок | Назначение |
| Standard toolbar (Стандартная панель) | Флажок управляет отображением в приложении стандартной панели инструментов |
| Favorites menu {Меню Избранное) | При установленном флажке в строку меню добавляется пункт Favorites, содержащий список наиболее часто используемых форм и отчетов приложения |
С помощью кнопки Cleanup (Привести в соответствие) вы можете очистить таблицу проекта от записей, содержащих ссылки на удаленные элементы проекта.
Управление элементами проекта
Управление элементами проекта
Для управления элементами проекта используются кнопки, расположенные в правой части окна проекта. Часть кнопок можно применять при работе с файлами всех типов, а часть — только с определенными. В табл. 3.3 приведен список кнопок, которые вы можете использовать для всех типов файлов проекта.
Управление проектом с помощью меню
Управление проектом с помощью меню
При открытии окна проекта в основное меню Visual FoxPro добавляется новый пункт меню Project (Проект), который содержит команды, позволяющие работать с файлами, входящими в проект. Назначение этих команд описано в табл. 3.2.
Вкладка Advanced диалогового окна Application Builder
Вкладка Advanced диалогового окна Application Builder
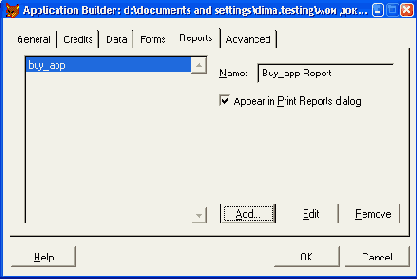
Поле ввода Help file (Файл справки) используется для указания имени и расположения файла справки приложения. Имя файла можно ввести вручную или выбрать из списка, воспользовавшись кнопкой, расположенной справа от поля ввода.
В поле ввода Default data directory (Каталог данных по умолчанию) отображается название папки, в которой будут размещены базы данных и таблицы.
В области Menus (Меню) расположены флажки, управляющие отображением панели инструментов и строки меню (табл. 3.13).
Вкладка Credits диалогового окна Application Builder
Вкладка Credits диалогового окна Application Builder
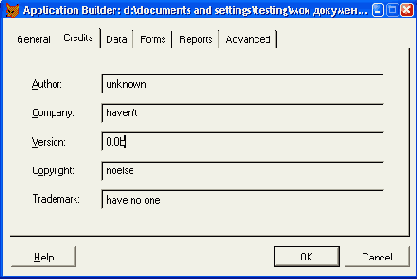
Для ввода этих данных используются поля, перечисленные в табл. 3.7.
Вкладка Data диалогового окна Application Builder
Вкладка Data диалогового окна Application Builder
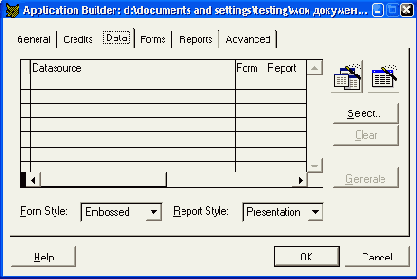
Вкладка Forms диалогового окна Application Builder
Вкладка Forms диалогового окна Application Builder
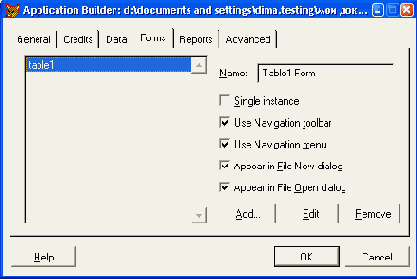
Если для входящих в проект таблиц вы установили в столбце Form (Форма)вкладки Data (Данные) соответствующие флажки и нажали кнопку Generate(Построить), то мастер создаст формы, причем их названия будут отображаться в списке форм на вкладке Forms (Формы). Вы можете добавить в этот список формы, созданные ранее, используя для этого диалоговое окно Open (Открыть), открываемое при нажатии кнопки Add (Добавить).
В правой части вкладки расположено поле ввода и флажки, которые определяют свойства форм, выбранных из списка.
Поле ввода Name (Имя) содержит название формы. Устанавливая следующие флажки, можно задать такие свойства формы (табл. 3.10).
Вкладка Reports диалогового окна Application Builder
Вкладка Reports диалогового окна Application Builder
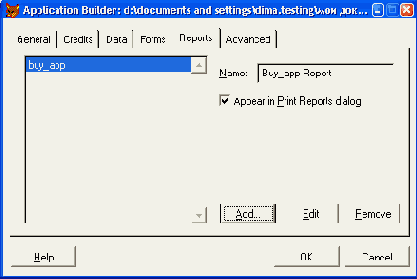
Если для входящих в проект таблиц на вкладке Data (Данные) в столбце Report (Отчет) вы установили флажки и нажали кнопку Generate (Построить),мастер создаст отчеты, а их названия поместит на вкладку Reports (Отчеты).Вы можете добавить в этот список отчеты, созданные ранее, используя для этого диалоговое окно Open (Открыть), открываемое при нажатии кнопки Add (Добавить).
Поле ввода Name (Имя) содержит имя выбранного в списке отчета. Флажок Appear in Print Reports dialog (Добавить в диалоговое окно печати отчетов)указывает, нужно ли отображать имя отчета в диалоговом окне Print Reports(Печать отчетов).
На вкладке расположены кнопки, имеющие следующее назначение (табл. 3.12).
Задание имени проекта и его расположения
Задание имени проекта и его расположения
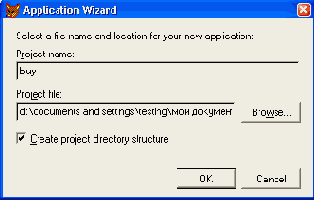
После определения имени файла и его расположения нажмите кнопку ОК для создания нового проекта. Мастер переходит к созданию нового проекта, и на экране появляется диалоговое окно построителя приложения Application Builder (Построитель приложения) (рис. 3.10).
Нижняя часть диалогового окна содержит следующие кнопки:
Help — открывает файл справки; Cancel — отменяет работу мастера; ОК — создает новый проект.Задание информации о разработчиках проекта
Задание информации о разработчиках проекта
На вкладке Credits (Об авторе) (рис. 3.11) диалогового окна Application Builder
(Построитель приложения) указывается следующая информация: список авторов, предприятие, номер версии, права и торговая марка приложения.
Задание общих параметров проекта
Задание общих параметров проекта
Вкладка General (Общие) (см. рис. 3.10) предназначена для задания таких параметров проекта, как его имя, размещаемый в проекте рисунок, тип создаваемого приложения, общие диалоговые окна, значок проекта.
Поле ввода Name (Имя) позволяет задать имя приложения, отображаемое в его заголовке, диалоговом окне О программе, а также внутри приложения.
В поле ввода Image (Рисунок) можно задать имя файла рисунка, который будет появляться в окне при запуске приложения и в диалоговом окне Опрограмме.
Область Application Type (Тип приложения) позволяет задать тип создаваемого приложения (табл. 3.5).
