Открытие и просмотр таблицы.
В этой главе описывается, каким образом можно просмотреть уже созданную базу данных.
Таблица - это файл, содержащий упорядоченную информацию. Такие файлы иногда называют файлами .DBF, так как они имеют расширение .DBF.
Система FoxPro содержит очень мощный инструмент для просмотра и редактирования информации в таблице. Для ознакомления с этими возможностями мы воспользуемся уже созданной таблицей: CUSTOMER.DBF, которая содержит информацию о заказчиках.
Как открыть и просмотреть таблицу
Установите курсор в окно команд, щелкнув в нем. Наберите set default to c:\foxpro\tutorial и нажмите клавишу ENTER.
В меню "Файл" выберите команду "Открыть". Появится диалог "Открыть". Сделайте активным каталог TUTORIAL. В списке "Тип" выберите "Таблица/DBF". И, выбрав файл CUSTOMER.DBF, нажмите кнопку "Открыть".
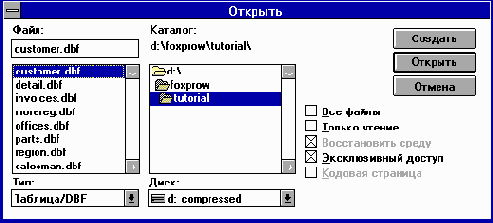
Теперь эта таблица является активной и для ее просмотра в меню "База" выберите команду "Просмотр". Появится окно просмотра. Информация в окне просмотра представлена в строках и столбцах. Столбцы называются полями, строки - записями. Окно просмотра обычно недостаточно велико, чтобы дать возможность увидеть всю таблицу сразу. Для того чтобы увидеть различные части таблицы, нужно прокрутить окно просмотра по горизонтали и по вертикали.
В окне просмотра можно управлять отображением данных на экране, например, можно изменить ширину отдельных полей.
Как изменить ширину поля
Установите курсор мыши между заголовком поля COMPANY и заголовком поля CONTACT. Эта линия называется разделителем заголовков. При попадании на разделитель заголовков указатель мыши изменяет вид. И теперь, нажав кнопку мыши, установите требуемый размер поля.
Как переместить поле
Укажите с помощью мыши на заголовок поля CNO. И, нажав кнопку мыши, перемещайте заголовок, пока он не окажется между COMPANY и CONTACT.
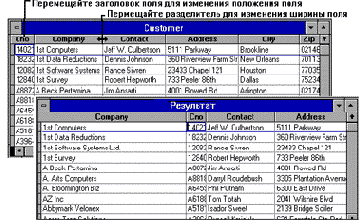
Можно увидеть все поля одновременно, перейдя в режим просмотра по записям. В этом режиме поля каждой записи располагаются одно под другим.
Как просмотреть данные в режиме просмотра по записям
В меню "Просмотр" выберите команду "По записям". Режим просмотра изменится.
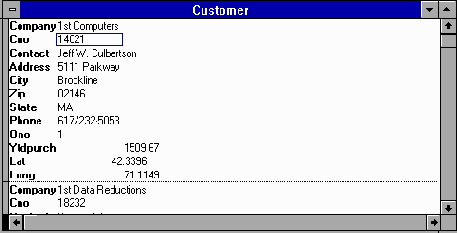
Еще одним способом просмотра данных является разбиение окна просмотра на два раздела при помощи маркера разбиения - черного прямоугольника в левом нижнем углу окна просмотра.
Как разбить окно просмотра
Установите мышь на маркере разбиения. Указатель мыши изменится. Переместите маркер разбиения окна за поле CONTACT.
Разбиение окна просмотра позволяет:
прокручивать поля в одном разделе, не перемещая поля в другом; работать с одним разделом в режиме просмотра по записям, а с другим в режиме табличного просмотра. Как выбрать раздел и изменить его режим
Выберите правый раздел, установив на нем указатель мыши и щелкнув. В меню "Просмотр" выберите команду "По записям".
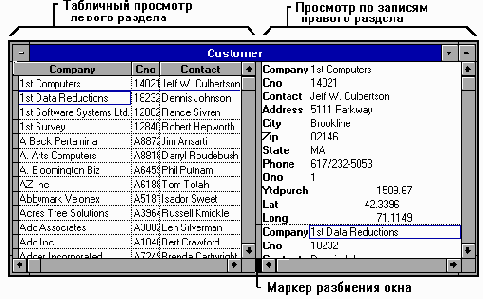
Так как разделы связаны, то при прокрутке выделяется одна и та же запись для обоих разделов. Можно устранить связь между разделами и прокрутить записи в одном разделе, оставив записи другого раздела без изменения.
Как устранить связь между разделами
В меню "Просмотр" выберите команду "Связать разделы". Маркер, расположенный рядом с командой "Связать разделы", исчезнет. Прокрутите несколько записей.
Как закрыть окно просмотра
Закрытие окна производится стандартно для системы WINDOWS, дважды щелкните на кнопке управляющего меню окна просмотра, или нажмите клавиши CTRL+F4.
Работа с окном Memo
Теперь откроем еще одну таблицу, содержащую информацию о продавцах, участвовавших в некоторых коммерческих сделках, это файл: SALESMAN.DBF
В этой таблице определено поле NOTES, находящееся между полями ONO и NAME и содержащее слова Memo или memo. Это поле специального типа; оно может содержать неограниченное количество любой информации. Так как объем информации может быть очень большим, ее трудно отобразить в маленькой области. Для просмотра и редактирования этой информации служит окно редактирования memo-поля.
Глядя на memo-поле, по первой букве слова memo сразу можно определить, содержит данное поле информацию или нет. Прописная буква "M" указывает на то, что memo-поле содержит информацию, а строчная буква "m" - на то, что поле пусто.
Как просмотреть данные memo-полей
Откройте окно редактирования memo-поля. Для этого дважды щелкните на слове Memo.
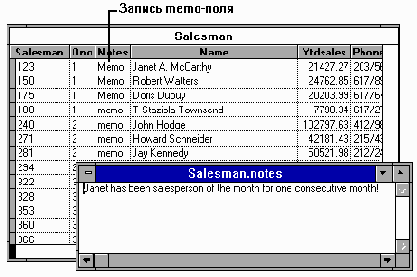
В окне редактирования memo-поля вы можете его не только просмотреть, но и отредактировать. Для закрытия окна просмотра memo поля щелкните дважды на кнопке управляющего меню окна просмотра.
[Назад] [Содержание] [Вперед]
Управление данными.
Из предыдущей главы Вы узнали, как просмотреть информацию в таблице. Но что делать, если окажется, что нужно просмотреть информацию заданного типа ? Например, может потребоваться узнать все о покупателях, израсходовавших свыше $5000, или узнать лишь имя и номер каждого покупателя. FoxPro позволяет быстро извлекать и просматривать информацию, отвечающую заданным условиям. Процесс извлечения указанной информации называется "запросом".
Как открыть окно запроса
В меню "Файл" выберите команду "Открыть" и в каталоге FOXPROW\TUTORIAL\ выберите файл CUSTOMER.DBF и нажмите кнопку "Открыть". Затем, в меню "Файл" выберите команду "Создать". В диалоге "Создать файл" установите опцию "Запрос", а затем нажмите кнопку "Создать". Появится окно запроса.
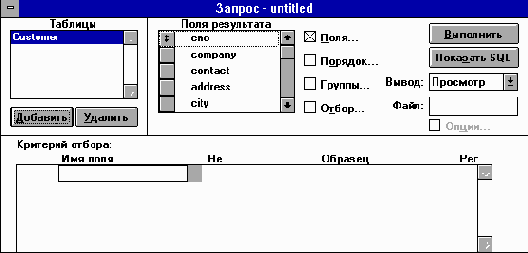
В окне запроса указывается информация, которую требуется извлечь из таблиц. Извлеченная информация помещается в окно просмотра. Можно работать с этим окном так, как это делалось в предыдущей главе.
В списке "Поля результата" окна запроса указывается, какие поля требуется отобразить в окне просмотра. По умолчанию во вновь открываемой таблице отображаются все поля.
В области "Критерий отбора" указывается, какие записи требуется извлечь из таблицы. Если область пуста - запрос извлекает все записи из таблицы.
Допустим, нет необходимости просматривать поля CNO, ADDRESS, ZIP и ONO. Тогда нам нужно указать только те поля, которые нужны.
Как задать поля для результата запроса
В окне запроса установите флажок "Поля". Появится диалог "Выбор полей запроса".
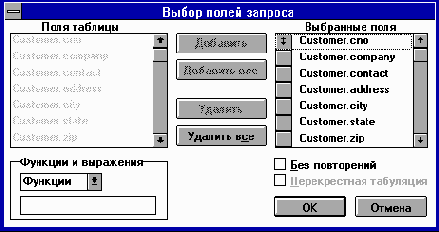
Нажмите кнопку "Удалить все", чтобы очистить список "Выбранные поля". И поместите в список "Выбранные поля" COMPANY, CNO, CONTACT, PHONE, CITY, STATE и YTDPURCH, для этого выделите нужное поле в списке "Поля таблицы" и нажмите кнопку "Добавить". Каждое из перечисленных выше полей появится на экране с префиксом CUSTOMER, это означает принадлежность поля к таблице CUSTOMER. По окончании нажмите кнопку "Ok". Выбранные поля будут отображены в списке "Поля результата" окна запроса. При выполнении запроса поля в окне просмотра появляются в порядке, указанном в окне запроса.
Как выполнить запрос
В окне запроса нажмите кнопку "Выполнить". И у вас появится окно просмотра с выбранными полями.
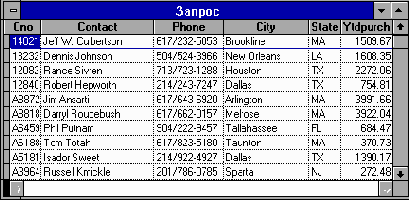
Если в процессе работы с окном просмотра окажется, что больше нет необходимости в поле CONTACT, то его просто из запроса удалить.
Как удалить поле результата из запроса
Закройте окно просмотра, в котором отображен результат запроса. Установите флажок "Поля". Удалите поле CONTACT из списка "Выбранные поля", выделив его в списке и нажав кнопку "Удалить". Нажмите кнопку "Ok". Обратите внимание, что поля CONTACT больше нет в списке "Поля результата". И выполните запрос.
Теперь, когда выбраны поля результата, можно задать порядок, в котором будут представлены данные. Например, можно отобразить данные по городам в алфавитном порядке.
Как упорядочить поля в запросе
Закройте окно просмотра с отображенным результатом запроса. В окне запроса установите флажок "Порядок". В диалоге "Порядок полей запроса" поместите CUSTOMER.SITY в список "Критерий порядка", для этого выделите его и нажмите кнопку "Добавить". И установите флажок "По возрастанию".
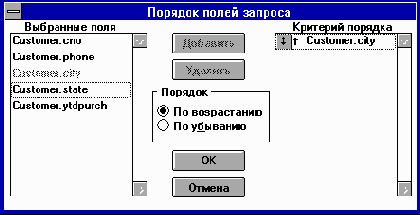
Для возвращения в окно запроса нажмите кнопку "ОK". Обратите внимание, что в списке "Поля результата" рядом с CITY появились символы 1 и стрелка вверх. Цифра 1 означает, что CITY имеет первый приоритет при упорядочении данных, а стрелка вверх означает, что данные отображаются в порядке возрастания.
Нажмите кнопку "Выполнить". Данные можно упорядочить любым способом. Например, можно упорядочить данные по штатам и по городам внутри штата.
Как упорядочить по нескольким полям
Закройте окно просмотра. Установите флажок "Порядок". Поместите CUSTOMER.STATE в список "Критерий порядка". Установите порядок полей, для этого мышью переместите кнопку слева от STATE так, чтобы поле STATE было выше поля CITY. Нажмите кнопку "Оk". Теперь перед STATE стоит цифра 1, а перед CITY - 2, что означает приоритет по упорядочению данных. И нажмите кнопку "Выполнить".
До сих пор в таблице CUSTOMER просматривались все записи. Но предположим, что нужно просмотреть только те компании, которые расположены в штате Огайо. Используя область "Критерий отбора" окна запроса, можно выполнить такой запрос почти сразу же.
Работа с таблицей.
В этой главе приводится описание создания собственной таблицы пользователя, а также добавление, удаление и изменение записей в ней. Создание структуры таблицы.
Во-первых, решите, какую информацию следует помещать в таблицу.
Фамилия, имя, отчество сотрудника; Дата рождения; Профессия; Заработная плата; Комментарий;
Каждая из перечисленных величин будет храниться в соответствующем поле таблицы.
Как создать структуру таблицы
В меню "Файл" выберите команду "Создать". Появится диалог "Создать файл". Выберите опцию "Таблица/DBF", а затем нажмите кнопку "Создать". Появится диалог "Структура таблицы"
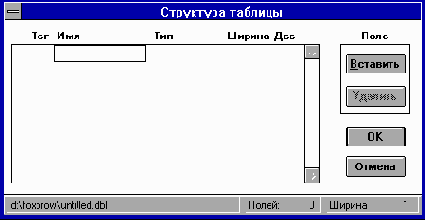
Наберите "фио" в текстовом поле "Имя". Нажмите клавишу Tab или щелкните мышью в списке "Тип". Установите тип "Character". Нажмите клавишу Tab или щелкните мышью на поле "Ширина", после чего наберите 25 или с помощью стрелок увеличьте ширину до 25. Далее опишите остальные поля. Результат показан на
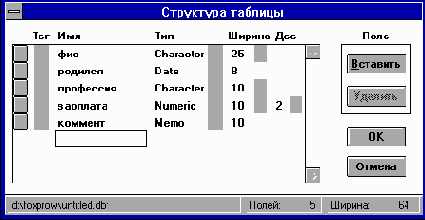
После ввода всех значений нажмите кнопку "Ok". Появится диалог "Сохранить как". Введите имя таблицы: TEST, если необходимо укажите в какой каталог ее записать и нажмите кнопку "Сохранить". Затем FoxPro спросит: "Вводить записи данных сейчас ?". Нажмите кнопку "Да".
Ввод данных в таблицу
Появится окно просмотра в режиме изменения по записям. Добавляем в таблицу следующие данные:
Иванов Сергей Николаевич 01/01/6 бухгалтер 350000
Для ввода информации в поле memo нажмите клавиши CTRL+PGDN или дважды щелкните на этом поле. Появится memo-окно, в которое введите комментарии.
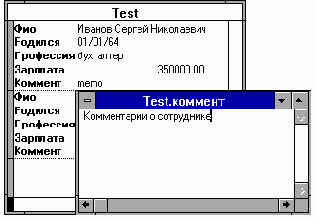
Теперь, предположим, Вы приобрели сканер и желаете добавить в таблицу фотографии своих сотрудников.
Как изменить структуру таблицы
В меню "База" выберите команду "Настройка". В левом верхнем углу диалога "Настройка базы" нажмите кнопку "Изменить" Появится диалог "Структура таблицы". Подведите курсор к полю "комментарий" и нажмите кнопку "Вставить". Над полем "комментарий" появится "новое_поле". Замените "новое_поле" на "фото". В списке "Тип" выберите значение "General", а затем нажмите кнопку "Ok". На запрос FoxPro о том, необходимо ли сохранить изменения нажмите кнопку "Да". В диалоге "Настройка базы" нажмите кнопку "Ok".
Ввод в таблицу графических данных
Прежде всего, Вам необходимо внести в буфер обмена фотографию сотрудника.
В меню "Запись" выберите команду "Править". В окне просмотра устанавливается режим изменения по записям. Дважды щелкните по полю "фото". Появится окно редактирования поля типа General. В меню "Правка" выберите команду "Вставить". Картинка, содержащаяся в буфере обмена, появится в окне.
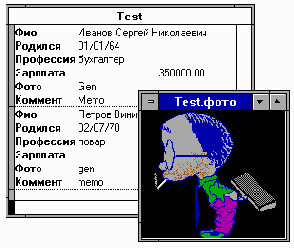
В меню "Запись" выберите команду "Добавить". Появится окно просмотра в режиме добавления, куда Вы можете добавить новых сотрудников.
Как удалить запись
В режиме просмотра таблицы следует пометить поля для удаления. Для этого слева от поля нажать маркер удаления.

В меню "База" выберите команду "Упаковать". Появится сообщение с запросом о том, хотите ли Вы упаковать таблицу. Нажмите кнопку "Да". Теперь в меню "База" выберите команду "Просмотр" и убедитесь в том,что все выделенные записи были удалены.
[Назад [Содержание [Вперед]
Формирование отчетов
В настоящей главе описывается, как использовать окно запроса для быстрого составления отчетов на основе имеющихся данных.
Во второй главе говорилось об отображении информации в окне просмотра с помощью запроса. Другим способом представления информации является отчет.
Для создания отчета необходим запрос. Мы воспользуемся запросом созданным в главе второй.
Как открыть запрос
В меню "Файл" выберите команду "Открыть". В появившемся диалог "Открыть" выберите каталог TUTORIAL. В списке "Тип" выберите "Запрос" Выберите нужный файл (GSCHAP5.QPR) и нажмите кнопку "Открыть".
В качестве первого отчета составим список телефонных номеров всех клиентов из Калифорнии.
Сформируйте отчет с телефонным списком, как показано на рис.4.1.
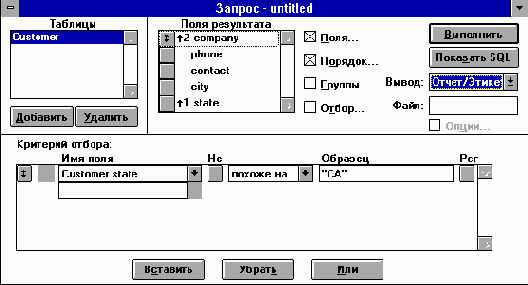
Отчет начинает прокручиваться на экране. После просмотра отчета нажмите клавишу ESC.
Вышеприведенный отчет содержит корректную информацию, но его наглядность можно повысить.
Как сформировать бланк отчета
Установите флажок "Опции". В диалоге "Параметры ввода запроса" выберите опцию "Отчет", установите флажок "Стандартный отчет", и в диалоге "Стандартный отчет запроса" в поле "Сохранить как" наберите имя gschap6.frx.
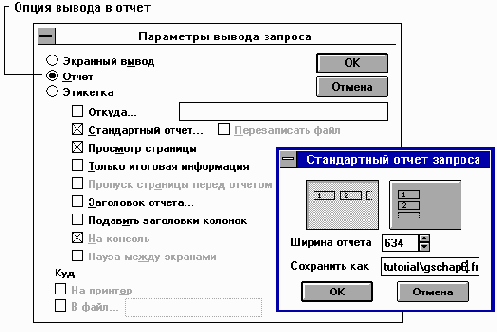
Полное изображение целой страницы отчета можно увидеть в окне "Просмотр страницы", как показано на рис.4.4.
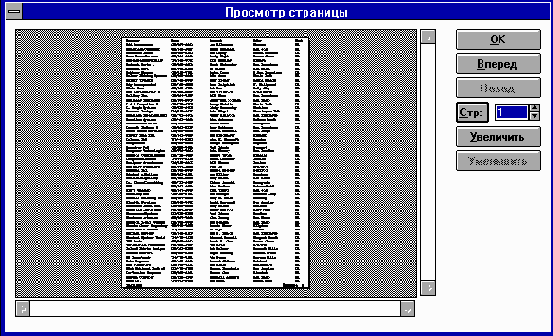
В окне "Просмотр страницы" Вы можете увеличить изображение (кнопка Увеличить), можно уменьшить (кнопка Уменьшить), просмотреть следующую или предыдущую страницу (кнопки Вперед/Назад). Для выхода нажмите кнопку "OK".
Теперь рассмотрим созданный бланк отчета и внесем в него некоторые усовершенствования в окне разметки отчета.
Как открыть бланк отчета
В меню "Файл" выберите команду "Открыть". В списке "Тип" выберите значение "Отчет", и откройте файл: GSCHAP6.FRX.
В окне разметки отчета появится бланк отчета GSCHAP6, изображенный на рис.4.5.
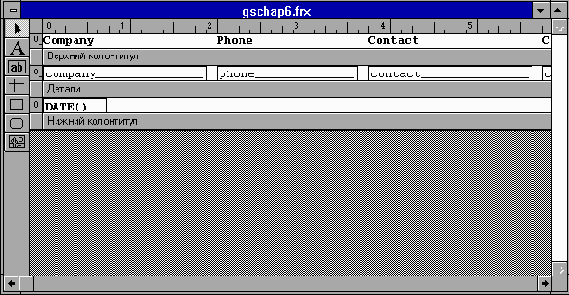
. Полоса "Верхний колонтитул" содержит информацию, отображаемую вверху каждой страницы отчета. Полоса "Детали" печатается один раз для каждой записи, удовлетворяющей критерию отбора. Полоса "Нижний колонтитул" содержит информацию, отображаемую вниз каждой страницы отчета.
С помощью набора значков в левой части окна разметки можно внести необходимые изменения в отчет. Например, на рис.4.6 показан бланк отчета с внесенными изменениями .
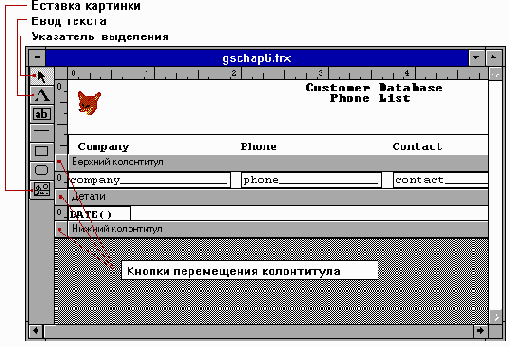
Сверните окно отчета. Нажмите кнопку "Выполнить". Обратите внимание, что отчет содержит внесенные изменения.
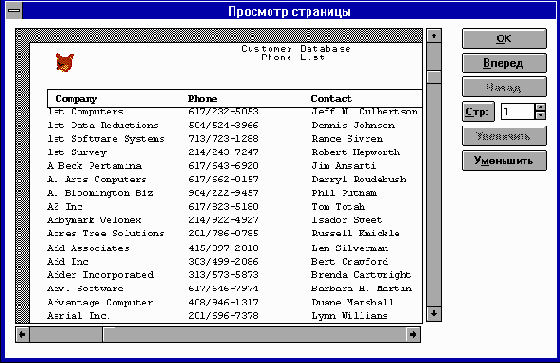
И этот отчет Вы можете распечатать на принтере.
[Назад] [Содержание] [
Вперед]
Microsoft FoxProКраткое руководство по системе управления базами данных для Windows
Содержание
| Введение Глава I. Открытие и просмотр таблицы. Глава II. Управление данными. Глава III. Работа с таблицей. Глава IV. Формирование отчетов Заключение |
Данное руководство ставит своей целью
Данное руководство ставит своей целью с наименьшими затратами времени познакомить Вас с основными возможностями FoxPro для Windows версии 2.5. Это отнюдь не полное описание и содержит лишь ключевые моменты работы с базами данных. Данное руководство рассчитано на пользователей, которые впервые столкнулись с FoxPro и не знают с какой стороны к нему подступиться. Здесь они найдут описание основных правил просмотра, создания и редактирования баз данных.
Нужно отметить, что при использовании FoxPro вся нужная информация всегда находится "под руками". FoxPro обеспечивает контекстно- зависимую справку, так что всегда можно получить информацию о любом окне системы, диалоге или команде меню во время их использования. Для получения справки достаточно нажать клавишу F1.
А теперь начнем с самого простого.
[Содержание] [Вперед]
Задание условий отбора
Чтобы извлечь только заданные записи, следует задать условия от- бора. Каждое условие отбора состоит из поля таблицы, варианта сравнения и значения, которое должно сравниваться с содержимым поля.
Как задать условия отбора.
Закройте окно просмотра. В окне запроса щелкните на прямоугольнике ниже "Имя поля", чтобы вывести список "Имя поля". Выделите CUSTOMER.STATE
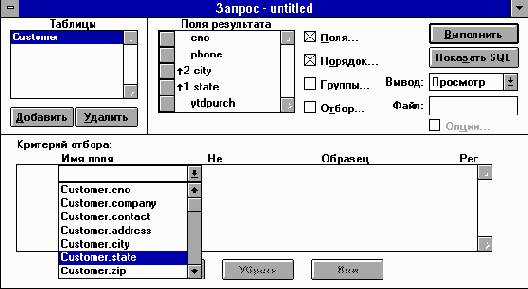
В списке вариантов сравнения по умолчанию устанавливается "похоже на". Наберите OH (Ohio) в текстовом поле ниже надписи "Образец". Так создано условие отбора для просмотра записей только о компаниях в штате Огайо. Таким же образом можно задать несколько условий отбора. Введенное условие отбора требует, чтобы поле STATE было похоже на OH. STATE - это поле, "похоже на" - это вариант сравнения, а OH - значение, с которым сравнивается содержимое поля. Вариант сравнения "похоже на" указывает, что поле STATE должно иметь значение OH для того, чтобы запись удовлетворяла требованиям запроса. Результат выполнения запроса показан на
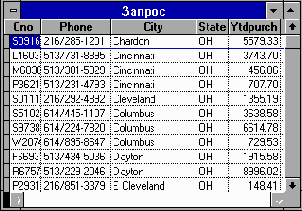
Попробуем вывести компании, расположенные в штате Огайо или Мичиган. Закройте окно просмотра. Щелкните на поле ввода вариантов сравнения и выберите значение "в списке". В поле "Образец" наберите MI (Michigan) после OH. Не забудьте поставить запятую.
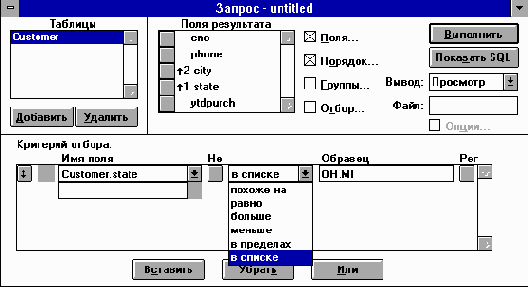
Нажмите кнопку "Выполнить". Появится окно просмотра, в котором будут выведены все компании, расположенные в штатах Огайо и Мичиган, потому что "в списке" означает, что для включения в результат STATE должно содержать один из элементов, указанных в текстовом поле "Образец".
Другие условия отбора: равно, больше, меньше, в пределах; работа- ют аналогично. Для более подробного ознакомления обратитесь к справочнику: "Руководство пользователя. FoxPro. Система управления реляционными базами данных для Windows".
[Назад] [Содержание] [Вперед]
Мы рассмотрели элементарные возможности работы
Мы рассмотрели элементарные возможности работы с базами данных в среде FoxPro, на этом его возможности не ограничиваются, но для дальнейшей работы необходимо иметь хотя бы элементарные знания о языке программирования FoxPro. Если Вы решите продолжить знакомство с возможностями использования FoxPro, или если у Вас возникли затруднения, то можно посоветовать воспользоваться справочником "Microsoft FoxPro для Windows", который Вы получите вместе с пакетом программ FoxPro.
Рассмотрим кратко другие основные возможности работы с базами данных:
Создание экрана.
Система FoxPro используется для просмотра данных различными способами. Можно просмотреть таблицу данных в окне просмотра, можно просмотреть поля каждой записи, а также с помощью "создания экрана" Вы можете создать свой метод просмотра/изменения данных, помещая данные в нужные места экрана или страницы. Возможности FoxPro в этом плане просто уникальны.
Создание меню.
Вы можете за считанные минуты создать свою систему меню, со всеми необходимыми командами для работы с вашими базами данных, а не пользоваться стандартной системой меню FoxPro.
Создание проекта.
Все элементы: экраны, отчеты, запросы, меню... можно объединить в единое целое, называемое проектом.
Проект служит для управления элементами в процессе создания приложения. Создав проект и задав файлы, которые должны в него войти, можно использовать этот проект для сборки приложения (.APP) или исполняемого файла (если у Вас есть пакет FoxPro Distribution Kit).
[Назад] [Содержание]
