Галерея компонентов Visual FoxPro
Галерея компонентов Visual FoxPro
Галерея компонентов является средством организации разработки в Visual FoxPro, позволяющим разработчику группировать и упорядочивать компоненты, такие как используемые в работе проекты, библиотеки, классы, формы, отчеты, кнопки и т. п. Созданное вами упорядочение можно динамически изменять, что позволит использовать разные подходы к классификации компонентов разработки.
В Галерее компонентов для работы можно разместить различные элементы Visual FoxPro, локальные и удаленные документы, файлы или папки, Automation-серверы, например Microsoft Excel, Microsoft Word и HTML-файлы. В ней содержатся также новые базовые классы Visual FoxPro.
Галерея компонентов призвана создать рабочую среду и стать для разработчика хранилищем данных, используемым для быстрой разработки приложений. В ней можно разместить не только компоненты, из которых создается приложение, но и созданные вами или сторонними организациями проекты, статьи и другие документы, содержащие информацию, полезную для разработки. В окне Галереи компонентов можно также хранить ссылки на используемые при разработке Web-страницы.
Галерея компонентов располагает средствами для создания новых проектов, форм, а также для изменения свойств объектов и классов. Объекты, размещенные в Галерее компонентов, можно переносить в проекты и формы (и наоборот) с помощью метода "перенести-и-оставить".
Управление проектом и создание приложения
Глава 13. Управление проектом и создание приложения
Определение свойств окна проекта Задание параметров проекта Установка основной программы проекта Использование опции Exclude Очистка проекта от удаленных файлов Построение проекта Галерея компонентов Visual FoxPro Запуск Галереи компонентов Настройка параметров окна Галереи компонентов Каталоги Галереи компонентов Представления данных Работа с проектом из окна Галереи компонентов Использование метода "перенести-и-оставить" для перемещения объектов Создание новой формы из Галереи компонентов
Использование метода "перенести-и-оставить" для перемещения объектов
Использование метода "перенести-и-оставить" для перемещения объектов
Объекты, расположенные в окне Галереи компонентов, можно переносить на рабочий стол Visual FoxPro, в открытый проект или форму. При этом перемещаемые в окно проекта объекты заносятся в соответствующие разделы окна конструктора проекта.
Чтобы переместить объект из Галереи компонентов с помощью метода "перенести-и-оставить", выполните следующие действия:
Выделите объект, который хотите перенести. Значок Move (Переместить), расположенный в верхнем левом углу окна Галереи компонентов, изменит свой рисунок в соответствии со значком выбранного вами объекта. Установите курсор на значок Move (Переместить). Нажмите кнопку мыши и, удерживая ее нажатой, перенесите объект на рабочий стол, в проект или форму. Завершив перемещение, отпустите кнопку мыши.В табл. 13.6 отображены все возможные результаты выполнения операции "перенести-и-оставить", а назначение цифр — в табл. 13.7.
Использование опции Exclude
Использование опции Exclude
Выполняемые компоненты проекта (программы, формы, меню) при разработке приложения с помощью проекта объединяются для создания кода приложения. Невыполняемые компоненты, такие как таблицы, индексы включаются в приложение доступными только для чтения. Вы можете разрешить конечному пользователю модифицировать компоненты, исключив их из проекта.
Чтобы исключить компонент из проекта, можно воспользоваться следующими средствами:
командой контекстного меню Exclude (Исключить); командой Exclude (Исключить) из меню Project (Проект).Рядом с исключенным компонентом в окне проекта появляется кружок, перечеркнутый линией.
Исключенные из проекта компоненты остаются в списке проекта, но не включаются в состав приложения при его построении. Поэтому вам необходимо самостоятельно отслеживать их наличие и доступ к ним из приложения.
Для включения в проект исключенного компонента необходимо воспользоваться командой контекстного меню Include (Включить) или командой Include (Включить) из меню Project (Проект).
Каталоги Галереи компонентов
Каталоги Галереи компонентов
При первом открытии Галереи компонентов в левой части окна отобрала ются стандартные каталоги, содержащие объекты, которые будут полечим при разработке приложений. Список стандартных каталогов Visual Fo\Pm приведен в табл. 13.5.
Настройка параметров окна Галереи компонентов
Настройка параметров окна Галереи компонентов
На панели инструментов окна Галереи компонентов расположена кнопка Options (Параметры), при нажатии которой открывается диалоговое окно Component Gallery Options (Параметры галереи компонентов) (рис. 13.11). Оно содержит три вкладки, назначение которых описано в табл. 13.3.
Очистка проекта от удаленных файлов
Очистка проекта от удаленных файлов
Вся информация о проекте хранится в системной таблице Visual FoxPro. При разработке приложения после удаления компонента из проекта в этой таблице ставится лишь метка об его удалении. Чтобы окончательно удалить из проекта информацию обо всех помеченных на удаление компонентов, необходимо таблицу проекта упаковать, воспользовавшись командой Clean Up Project (Упаковать проект) из меню Project (Проект).
Определение свойств окна проекта
Определение свойств окна проекта
Мы рассмотрели создание форм, отчетов, запросов, перекрестных таблиц, диаграмм и меню. Каждый из этих компонентов проекта можно запустить на выполнение. Что же еще необходимо сделать, чтобы все объекты, включенные в создаваемый нами проект, функционировали, как единое целое? Это мы сейчас и рассмотрим.
При работе с файлами, размешенными в проекте, для их открытия и запуска на выполнение мы использовали кнопки Modify (Модифицировать), Browse (Обзор) и Run (Запустить) окна проекта. Visual FoxPro позволяет для этих целей использовать также мышь. При этом выполняемое действие определяется параметрами, установленными на вкладке Project (Проект) диалогового окна Options (Параметры) (рис. 13.1), вызываемого командой Options (Параметры) из меню Tools (Сервис).
Используя бпции области Project double-click action (Действия, выполняемые при двойном щелчке в проекте) этого диалогового окна, вы можете указать действие, выполняемое при двойном щелчке на имени компонента. По умолчанию установлен признак модификации выбранного компонента проекта, поэтому после двойного щелчка на нем вызывается конструктор, используемый при модификации файла данного типа.
Вы можете установить опцию Run selected file (Запустить выбранный файл). В этом случае при двойном щелчке на имени файла он будет запускаться.
Построение проекта
Построение проекта
При построении проекта Visual FoxPro просматривает все компоненты, перечисленные в нем, и формирует проект. Например, в проект должны включаться все программы, формы и отчеты, которые вызываются при выборе пунктов меню. Если какие-либо компоненты вызывают в свою очередь другие компоненты, то они также включаются в проект.
Для создания проекта нажмите кнопку Build (Построить) в окне проекта или выберите команду Build (Построить) из меню Project (Проект). На экране открывается диалоговое окно Build Options (Опции построения) (рис. 13.7), содержащее пять опций следующего назначения:
Rebuild project (Перестроить проект) — собирает проект, проверяя наличие в нем всех необходимых файлов; Application (app) (Приложение) — создает исполняемое приложение с расширением АРР. Данный файл может запускаться на выполнение в Visual FoxPro командой Do (Выполнить) из меню Program (Программа); Win32 executable/COM server (exe) (Исполняемый файл) — создает исполняемое приложение с расширением ЕХЕ. Данный файл может запускаться на выполнение как в главном окне Visual FoxPro, так и вне его при наличии соответствующих библиотек; Single-threaded COM server (dll) (Однопоточный СОМ-сервер) — создает однопоточную динамическую библиотеку (Dynamic Link Library) с расширением DLL; Multi-threaded COM server (dll) (Многопоточный СОМ-сервер) — создает многопоточную динамическую библиотеку (Dynamic Link Library) с расширением DLL.Представления данных
Представления данных
На панели инструментов Галереи компонентов расположен раскрывающийся список View Type (Тип представления), содержащий по умолчанию несколько значений, управляющих видом отображения данных в окне. Используя вкладку Dynamic Views (Динамические представления) (рис. 13.14) диалогового окна Component Gallery Options (Параметры Галереи компонентов), можно добавить в данный список дополнительные значения, изменить или удалить значения, добавленные пользователями.
Работа с проектом из окна Галереи компонентов
Работа с проектом из окна Галереи компонентов
В окне Галереи компонентов можно создавать новые проекты с помощью шаблонов, построителей и мастеров. Для этого предназначен значок New Application (Новое приложение) каталога Catalogs (Каталоги).
При щелчке на значке New Application (Новое приложение) на экране появляется диалоговое окно Enter Project Name (Введите имя проекта), являющееся первым шагом в создании проекта (рис. 13.15). Введите в поле Project name (Имя проекта) имя создаваемого проекта, а в поле Project file (Файл проекта) — его расположение. Используя флажок Create project directory structure (Создать структуру каталогов проекта), можно указать, создавать ли для проекта структуру каталогов. При установке флажка Add to Favorites catalog (Добавить в избранное) значок созданного проекта будет добавлен в каталог Favorites (Избранное).
Установив в диалоговом окне Enter Project Name (Задать имя проекта) параметры, нажмите кнопку ОК для запуска мастера создания нового проекта. Кнопка Cancel (Отмена) позволяет отменить работу мастера.
Определение параметров окна проекта
Рис. 13.1. Определение параметров окна проекта
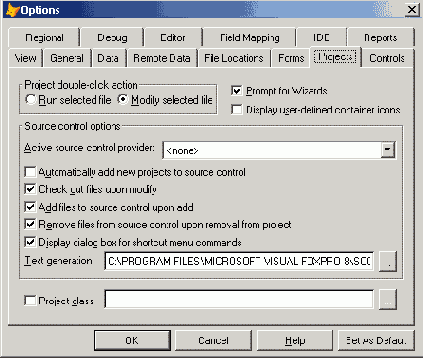
Чтобы настроить основные параметры управления проектом, вы можете использовать флажки области Source control options (Параметры хранилища данных), предназначенные для управления крупным проектом, выполняемым группой разработчиков. Назначение флажков описано в табл. 13.1.
Диалоговое окно Project Information
Рис. 13.2. Диалоговое окно Project Information
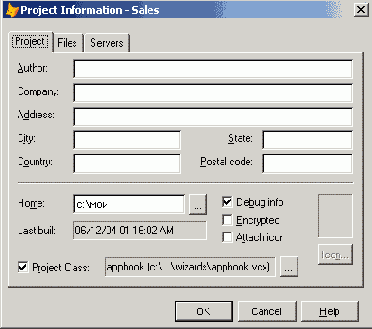
Диалоговое окно Select Directory
Рис. 13.3. Диалоговое окно Select Directory
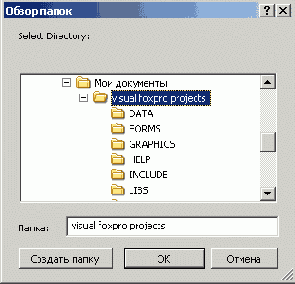
Если вы хотите создать значок, при щелчке на котором будет запускаться выполняемый файл проекта, то установите флажок Attach icon (Определить значок). В открывшемся диалоговом окне Open (Открыть) найдите на диске файлы с расширением ICO, которые можно использовать в качестве значка для создаваемого приложения. Например, просмотрите предлагаемые Visual FoxPro значки из папки Icons (Значки), входящей в папку Graphics (Графика). В ней, в свою очередь, значки сгруппированы по категориям (рис. 13.4). Выбрав значок, нажмите кнопку ОК для закрытия окна.
Выбор значка для проекта
Рис. 13.4. Выбор значка для проекта
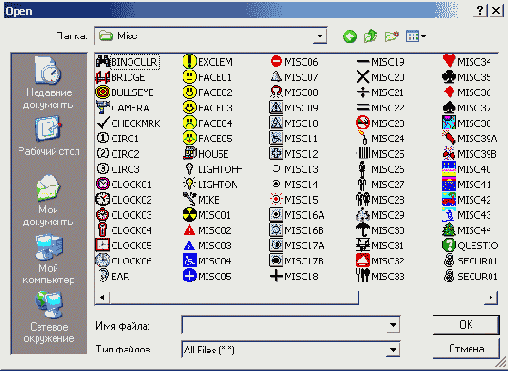
Просмотрите информацию в поле Last built (Последнее построение). Это поле содержит дату последнего построения проекта. Для включения отладочной информации в исполняемый код установите флажок Debug info (Информация об отладке). Эта информация поможет при отладке программы и исправлении ошибок, возникших на компьютере конечного пользователя.
Совет
Совет
Используйте флажок Debug info (Информация об отладке) только в случае необходимости, так как его установка может привести к декомпиляции программы.
Вкладка Files (Файлы) диалогового окна Project Information (Параметры проекта) содержит в табличном виде список файлов, входящих в проект (рис. 13.5). Просмотрите этот список. Для удобства просмотра информации,содержащейся в таблице, данные можно упорядочить по параметрам, представленным в табл. 13.2.
Вкладка Files диалогового окна Project Information
Рис. 13.5. Вкладка Files диалогового окна Project Information
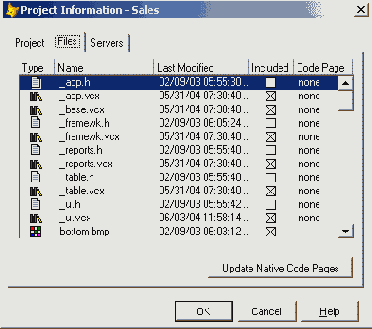
Установка основной программы в окне проекта
Рис. 13.6. Установка основной программы в окне проекта
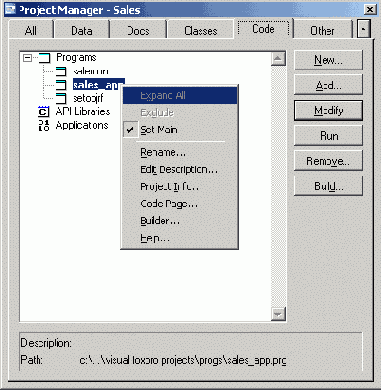
Диалоговое окно Build Options
Рис. 13.7. Диалоговое окно Build Options
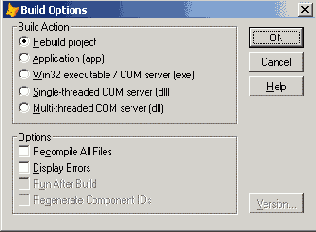
В диалоговом окне Build Options (Опции построения) расположены флажки, позволяющие задать параметры создаваемого проекта:
Recompile All Files (Обновлять все файлы) — устанавливается для обновления всех компонентов проекта. По умолчанию обновляются только те компоненты проекта, которые были изменены после предыдущего построения; Display Errors (Показывать ошибки) — при установке флажка после завершения построения проекта на экране появляется диалоговое окно (рис. 13.8), сообщающее об ошибках, встретившихся в процессе построения. Если флажок не установлен, ошибки построения можно просмотреть, выполнив команду Errors (Ошибки) из меню Project (Проект); Run After Build (Запустить после построения) — флажок устанавливается в том случае, если необходимо запустить приложение сразу после создания; Regenerate Component IDs (Перестроить идентификаторы Automation-серверов) — флажок устанавливается в том случае, если необходимо установить и регистрировать Automation-серверы, содержащиеся в проекте.Кнопка Version (Версия) открывает одноименное диалоговое окно, в котором можно указать информацию о номере и типе версии приложения.
Замечание
Замечание
Флажок Regenerate Component Ids доступен только при установленной опции Win32 Executable/COM server, Single-threaded COM server или Multi-threaded COM server.
Диалоговое окно, сообщающее об ошибках, возникших при построении приложения
Рис. 13.8. Диалоговое окно, сообщающее об ошибках, возникших при построении приложения
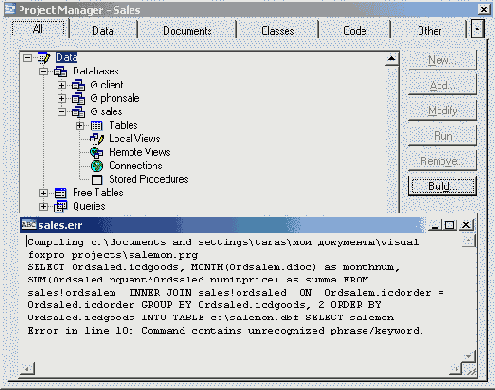
Для построения проекта выберите опцию Rebuild Project (Перестроить при ект) и нажмите кнопку ОК. В появившемся запросе о необходимости сохранения проекта выберите значение Yes (Да).
Если в процессе построения проекта диспетчер проектов обнаружит компонент, не описанный в проекте, на экране появится диалоговое окно Locate File (Определение файла) (рис. 13.9), содержащее имя ненайденного файла. Для поиска компонента нажмите кнопку Locate (Определить) и найдите на диске необходимый файл. Вы можете проигнорировать данную ошибку. В этом случае нажмите кнопку Ignore (Игнорировать).
Список всех обнаруженных ошибок сохраняется в файле, имя которого совпадает с именем файла проекта и имеет расширение ERR.
Диалоговое окно Locate File
Рис. 13.9. Диалоговое окно Locate File
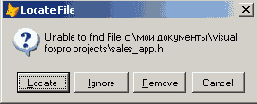
Когда все требуемые компоненты включены в проект, вы можете создать исполняемый файл, установив в диалоговом окне Build Options (Опции построения) опции Application (Приложение) или Win32 Executable/COM server (Исполняемый файл). Для создания файла с расширением АРР, который может запускаться на выполнение из программы Visual FoxPro, необходимо использовать опцию Application (Приложение). В том случае, если вы хотите создать файл с расширением ЕХЕ, который может запускаться автономно, воспользуйтесь опцией Win32 Executable/COM server (Исполняемый файл).
После создания приложения с установленной опцией Build Options опции Application (Приложение) или Win32 Executable/COM server (dll) (Исполняемый файл) вы можете запустить его, используя команду do. введенную в окне Command Visual FoxPro или командой Do (Выполнить) из меню Program (Программа). При выполнении этой команды открывается диалоговое окно Do (Выполнить). Откройте в нем нужную папку, в списке файлов выберите созданный вами файл проекта, имеющий расширение АРР, и нажмите кнопку Do (Выполнить).
Для выполнения приложения, созданного с опцией Win32 Executable/COM server (Исполняемый файл), вы должны иметь доступ к динамическим библиотекам Vfp8r.dll и Vfp8renu.dll.
Галерея компонентов
Рис. 13.10. Галерея компонентов
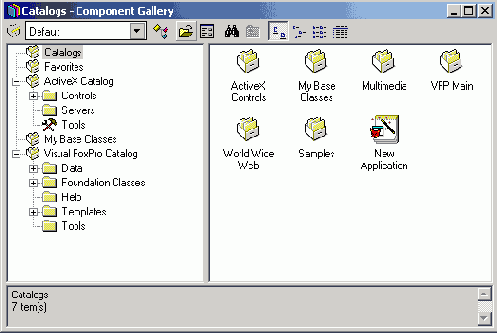
Вкладка Standard диалогового окна Component Gallery Options
Рис. 13.11. Вкладка Standard диалогового окна Component Gallery Options
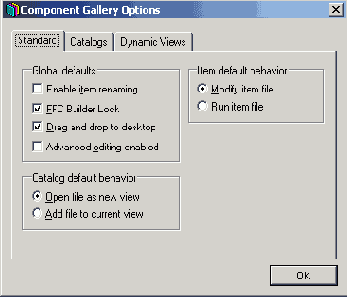
Вкладка Standard (Стандартные) диалогового окна Component Gallery Options (Параметры Галереи компонентов) предназначена для настройки параметров окна Галереи компонентов. В области Global defaults (Общие установки) данной вкладки расположены флажки. Действия, выполняемые при установке этих флажков, описаны в табл. 13.4.
Список адресов Web-страниц в каталоге World Wide Web
Рис. 13.12. Список адресов Web-страниц в каталоге World Wide Web
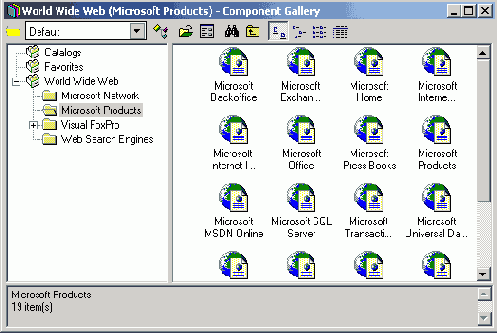
Вкладка Catalogs диалогового окна Component Gallery Options
Рис. 13.13. Вкладка Catalogs диалогового окна Component Gallery Options
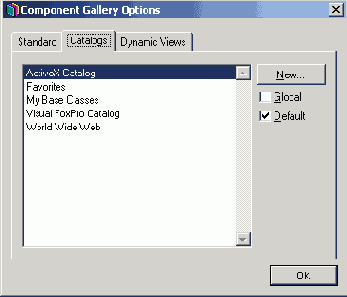
Вкладка Dynamic Views диалогового окна Component Gallery Options
Рис. 13.14. Вкладка Dynamic Views диалогового окна Component Gallery Options
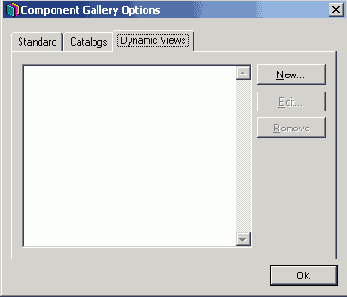
Чтобы добавить в список View Type (Тип представления) новое значение, выполните следующие действия:
Нажмите кнопку Options (Параметры) на панели инструментов Галереи компонентов. Выберите вкладку Dynamic Views (Динамические представления). Нажмите кнопку New (Новый). В открывшемся диалоговом окне Edit View (Редактирование представления) введите параметры нового типа представления данных. Нажмите кнопку Save (Сохранить).Расположенные на вкладке Dynamic Views (Динамические представления) кнопки Edit (Редактировать) и Remove (Удалить) предназначены для изменения параметров типа представления данных и удаления представления данных из списка соответственно.
Диалоговое окно Enter Project Name
Рис. 13.15. Диалоговое окно Enter Project Name
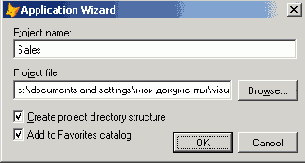
Каталог Галереи компонентов, из которого можно создавать новые формы
Рис. 13.16. Каталог Галереи компонентов, из которого можно создавать новые формы
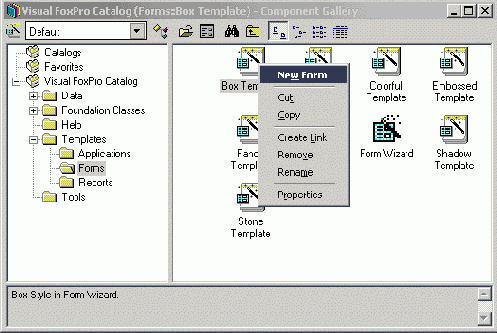
Создание новой формы из Галереи компонентов
Создание новой формы из Галереи компонентов
Из окна Галереи компонентов можно создавать новые и редактировать существующие формы. Для создания новой формы можно воспользоваться одним из приведенных ниже способов.
Щелкнуть на шаблоне или выбрать пункт меню New Form (Новая форма) (рис. 13.16) из контекстного меню любого шаблона в папке Forms (Формы) Галереи компонентов. Вызвать мастера форм с помощью щелчка мышью на значке Form Wizard (Мастер формы) (рис. 13.16) в папке Forms (Формы) Галереи компонентов.Назначение флажков вкладки Project
Таблица 13.1. Назначение флажков вкладки Project
Флажок |
Назначение |
Automatically add new projects to source control (Автоматически добавлять новые проекты в хранилище данных) |
Создаваемый проект автоматически помещается в хранилище данных. В противном случае вы должны будете добавлять проект вручную |
Check out files upon modify (Выбор файла для эксклюзивного редактирования) |
Редактируемый файл автоматически выбирается для эксклюзивного редактирования пользователем. Если файл уже выбран для эксклюзивного редактирования другим пользователем, Visual FoxPro выдает соответствующее предупреждение |
Add files to source control upon add (Добавлять данные в хранилище) |
Файлы автоматически добавляются в хранилище данных проекта. Если флажок не установлен, то файлы при добавлении будут добавляться только в проект (в файл с расширением PJX), но не будут добавляться в хранилище. Следовательно, вам будет необходимо размещать файл в хранилище вручную |
Remove files from source control upon removal from project (Удалять файлы из хранилища при удалении из проекта) |
Удаляемый из проекта файл автоматически удаляется из хранилища данных. Если флажок снят, то при удалении файла из проекта информация о файле сохраняется в хранилище данных. При этом если файл не был удален с жесткого диска, к нему можно получить доступ, используя систему совместной разработки вне Visual FoxPro |
Display dialog box for shortcut menu commands (Открывать диалоговое окно из всплывающего меню команд) |
При выборе элемента проекта с помощью команды контекстного меню проекта Visual FoxPro открывает диалоговое окно, позволяющее для работы с данной командой выбрать более одного файла |
Параметры упорядочения
Таблица 13.2. Параметры упорядочения
Наименование столбца |
Тип упорядочения |
Туре (Тип) |
По типам файлов |
Name (Имя) |
По именам файлов |
Last Modified (Последняя модификация) |
По дате последней модификации файлов |
Для упорядочения данных необходимо щелкнуть на заголовке соответствующего столбца. Столбец Included (Включен) указывает, включен ли текущий файл в исполняемый файл. Просмотрите список файлов. Отметки в этом столбце не имеют только свободные таблицы, не входящие в базу данных.
Назначение вкладок диалогового окна Component Gallery Options
Таблица 13.3. Назначение вкладок диалогового окна Component Gallery Options
Вкладка |
Назначение |
Standard (Стандартные) |
На данной вкладке можно определить общие параметры настройки Галереи компонентов |
Catalogs (Каталоги) |
Позволяет добавить в Галерею компонентов новые каталоги |
Dynamic Views (Динамические представления) |
Позволяет добавлять, изменять и удалять типы представлений данных |
Назначение флажков диалогового окна Component Gallery Options
Таблица 13.4. Назначение флажков диалогового окна Component Gallery Options
Флажок |
Назначение |
Enable item renaming (Возможность переименования объекта) |
Разрешается изменять имена каталогов и объектов в окне Галереи компонентов |
FFC Builder Lock (Закрепление построителя) |
Для объекта, помещаемого в форму, будет автоматически запускаться построитель |
Drag and drop to desktop (Перенести и оставить на рабочем столе) |
Объекты из Галереи компонентов можно переносить на рабочий стол Visual FoxPro |
Advanced editing enabled (Возможность дополнительного редактирования) |
В диалоговое окно свойств Properties объектов Галереи компонентов добавляются дополнительные вкладки Type, Scripts, Views и Comments |
Переключатель Item default behavior (Действие объекта по умолчанию) вкладки Standard (Стандартные) позволяет определить, какое действие будет осуществляться при двойном щелчке на объекте Галереи компонентов. Если установлена опция Modify item file (Модифицировать файл), при двойном щелчке на объекте автоматически запускается построитель для данного объекта. При установленной опции Run item file (Запускать файл) двойном щелчок на объекте приводит к запуску объекта на выполнение.
Назначение каталогов Галереи компонентов
Таблица 13.5. Назначение каталогов Галереи компонентов
| Каталог | Назначение |
| Visual FoxPro Catalog (Каталог Visual FoxPro) | Содержит базовые классы Visual FoxPro, шаблоны приложений, форм, отчетов, а также другие полезные для разработки приложений средства |
| Favorites (Избранное) | Предназначен для хранения наиболее важных объектов |
| My Base Classes (Мои базовые классы) | Содержит подклассы базовых классов Visual FoxPro |
| ActiveX Catalog (Каталог ActiveX компонентов) | Динамический каталог, содержащий зарегистрированные объекты ActiveX |
| World Wide Web | Содержит список адресов Web-страниц (рис. 13.12), на которых вы найдете информацию о программных продуктах Microsoft |
| Multimedia Catalog (Каталог мультимедиа) | Содержит список рисунков, звуков и видеоизображений, которые можно использовать в приложениях |
| Visual FoxPro Samples (Примеры Visual FoxPro) | Содержит примеры приложений, входящих в поставку Visual FoxPro |
На вкладке Catalogs (Каталоги) (рис. 13.13) диалогового окна Component Gallery Options (Параметры Галереи компонентов) расположен список каталогов, входящих в Галерею компонентов. Используя кнопку New (Новый), в этот список можно добавить новый каталог. Флажки, расположенные под кнопкой, определяют свойства выбранного в списке каталога.
Возможные результаты операции перемещений объектов
Таблица 13.6. Возможные результаты операции перемещений объектов
| Тип объекта | Проект | Форма | Рабочий стол | Объект |
| Class (_ClassItem) | 6 | |||
| File (_FileItem) | ||||
| URL (_UrlItem) | 1 | |||
| Form (_FormItem) | 9 | 11 | ||
| Report (_ReportItem) | 9 | 11 | ||
| Program (_ProgramItem) | 11 | |||
| Menu (_MenuItem) | 10 | 11 | ||
| Image (_lmageltem) | 2 | 7 | 2 | |
| Sound (_SoundItem) | 3 | |||
| Video (_VideoItem) | 3 | |||
| ActiveX (_ActiveXItem) | ||||
| Data (_DataItem) | 4 | |||
| Template (_TemplateItem) | 5 | |||
| Catalog (_CatalogItem) | 8 | |||
| Sample (_SampleItem) | ||||
| Project (_ProjectItem) | 11 |
Назначение цифр
Таблица 13.7. Назначение цифр
Цифра |
Обозначение |
1 |
Добавляет класс Hyperlink |
2 |
Добавляет класс image или устанавливает свойства изображения |
3 |
Добавляет класс мультимедиа |
4 |
Добавляет класс таблицы Grid |
5 |
Создает новый файл и добавляет его в проект |
6 |
Создает объект на экране |
7 |
Устанавливает на рабочем столе Visual FoxPro узор |
8 |
Открывает новое окно Галереи компонентов с каталогом |
9 |
Добавляет класс кнопки для вызова формы или отчета |
10 |
Добавляет всплывающее меню в форму |
11 |
Открывает конструктор для модификации |
Таблица при двойном щелчке будет...
Таблица при двойном щелчке будет открываться в режиме Browse (Обзор) для просмотра содержащихся в ней записей.
Если в диалоговом окне Options (Параметры) установлен флажок Prompt for Wizard (Запрос мастера), при создании нового компонента проекта открывается диалоговое окно с запросом об использовании мастера для его создания.
Если этот флажок не установлен, то сразу будет вызываться конструктор, соответствующий создаваемому объекту.
Установка основной программы проекта
Установка основной программы проекта
Проект обязательно должен содержать программу, которая запускает приложение и управляет его работой. Такой файл называется основной программой и им чаще всего является меню приложения. Вы можете также определить в качестве основной программы созданную вами программу управления приложением, содержащую установку основных парамефов, используемых глобальных переменных и т. д.
Чтобы сделать компонент проекта основным, выполните следующие действия:
Выберите в окне проекта файл, который хотите сделать основным. В меню Project (Проект) выберите команду Set Main (Основная программа) или выберите команду контекстного меню файла Set Main (Основная программа).В окне проекта имя файла выделяется жирным шрифтом, указывая, чю данный компонент является основной программой (рис. 13.6).
Примечание
Для установки основной программы проекта вы можете также воспользоваться диалоговым окном Project Information (Параметры проекта). На вкладке Files (Файлы) выделите необходимый файл, нажмите правую кнопку мыши и из контекстного меню выберите команду Set Main (Основная программа).
Задание параметров проекта
Задание параметров проекта
Можно задать параметры, которые будут использоваться в процессе построения каждого проекта. Это информация о разработчике, месте расположения проекта, параметры генерации приложения и значок для выполняемого файла приложения. Чтобы задать параметры проекта, выполите следующие действия:
В меню Project (Проект) выберите команду Project Info (Параметры проекта). Открывается диалоговое окно Project Information (Параметры проекта), содержащее вкладки Project (Проект), Files (Файлы) и Servers (Серверы). На вкладке Project (рис. 13.2) в полях Author (Автор), Company (Фирма). Address (Адрес), City (Город), Country (Страна), State (Область) и Postal Code (Почтовый индекс) укажите информацию о разработчиках проекта. Поле ввода Ноmе (Домашний каталог) вкладки Project (Проект) используется для задания места расположения проекта. Для изменения папки, указанной в поле, используется диалоговое окно Обзор папок (рис. 13.3), которое вызывается при нажатии кнопки, расположенной справа от поля ввода. Выберите из открывшегося диалогового окна папку, в которой размещен проект, и нажмите кнопку ОК.Запуск Галереи компонентов
Запуск Галереи компонентов
Для запуска Галереи компонентов выполните одно из перечисленных ниже действий.
Выберите в меню Tools (Сервис) команду Component Gallery (Галерея компонентов). В командном окне введите следующую команду:DO (_GALLERY)
При этом на экране открывается окно Галереи компонентов (рис. 13.10). Оно разделено на две области. В левой области размещен иерархический список каталогов, в правой — содержимое каталога, выбранного в левой области.В верхней части окна Галереи компонентов находится панель инструментов, кнопки которой позволяют настроить параметры окна Галереи компонентов, найти нужный объект, а также управляют отображением объектов в окне.
