Базовые классы Visual FoxPro
Базовые классы Visual FoxPro
При создании объектов приложения вы можете использовать базовые классы Visual FoxPro, классы внешних библиотек, а также создавать новые классы.
Visual FoxPro содержит большое число базовых классов (табл. 19.1), которые можно использовать при создании форм любой сложности. Единственным недостатком базовых классов является невозможность их модификации, но вы можете использовать базовые классы для создания пользовательских классов, полностью вами управляемых. Далее при создании форм можно применять пользовательские классы вместо базовых.
Библиотека классов
Библиотека классов
Библиотеки классов используются для хранения созданных в Visual FoxPro пользовательских классов. Для создания библиотеки предназначено диалоговое окно New Class (Новый класс), рассмотренное нами в предыдущем разделе. При разработке приложения удобно иметь несколько библиотек классов, в которых размещаются отдельные группы классов. Например, в одной библиотеке можно располагать все классы кнопок, используемых в приложении, а в другой — классы форм.
В случае необходимости вы можете копировать класс из одной библиотеки в другую. Для этого перейдите на вкладку Classes (Классы) окна проекта и раскройте обе библиотеки. Затем выберите копируемый класс, нажмите кнопку мыши и, удерживая ее нажатой, перенесите класс в новую библиотеку. В заключение отпустите кнопку мыши.
Для удаления класса из библиотеки выберите класс и нажмите кнопку Remove (Удалить) в окне проекта.
При необходимости вы можете переименовать выбранный класс, используя команду Rename (Переименовать) контекстного меню окна проекта.
Замечание
Замечание
Для удаления класса из библиотеки классов вы можете воспользоваться командой remove class, а для изменения имени класса — командой rename CLASS.
Форма просмотра информации о клиентах на основе пользовательских классов
Форма просмотра информации о клиентах на основе пользовательских классов
Рассмотрим создание формы просмотра информации о клиентах, используя класс bcsingieTabie, созданный в предыдущем примере.
Откройте диалоговое окно Options (Параметры).
На вкладке Forms (Формы) установите флажок Form (Форма).
В открывшемся диалоговом окне Form Template (Шаблон формы) (см. рис. 19.23) выберите пользовательскую библиотеку Forms (Формы).
В области Class Name (Имя класса) выберите требуемый класс bcSingleTable.
Нажмите кнопку ОК.
6. Вернувшись в диалоговое окно Options (Параметры), нажмите кнопку ОК для его закрытия.
Откройте проект sales.
В окне проекта выберите вкладку Documents (Документы), затем перейдите в раздел Forms (Формы) и нажмите кнопку New (Новый). На экране открывается окно конструктора форм, которое содержит объекты класса bcSingleTable (рис. 19.24).
Выберите текстовый объект, расположенный в верхней части формы, и измените его свойство caption (Надпись), введя Просмотр информации о клиентах.
В окно окружения формы добавьте таблицу customer.
Установите свойства объекта Grid (
Формирование списка библиотек, используемых в конструкторах форм и классов
Формирование списка библиотек, используемых в конструкторах форм и классов
Для добавления библиотек классов на панель инструментов Form Controls (Элементы управления формы) можно использовать не только опцию Add (Добавить) всплывающего меню кнопки View Classes (Показать классы), но и вкладку Controls (Элементы управления) (рис. 19.21) диалогового окна Options (Параметры). Для его открытия выполните команду Options (Параметры) из меню Tools (Сервис).
Чтобы определить библиотеки классов, установите переключатель Visual class libraries (Библиотеки визуальных классов). Затем заполните список Selected (Выбранные) названиями библиотек классов, которые вы собираетесь отображать на панели инструментов. Для добавления нового класса в этот список используется кнопка Add (Добавить), при нажатии которой открывается диалоговое окно Open (Открыть). В этом окне найдите и выберите требуемую библиотеку классов. Удаление из списка выбранной библиотеки осуществляется нажатием кнопки Remove (Удалить). При нажатии кнопки Set As Default (Использовать по умолчанию) введенные установки будут использоваться и в следующих сеансах работы с Visual FoxPro.
Визуальное объектно-ориентированное программирование
Глава 19. Визуальное объектно-ориентированное программирование
Визуальное объектно-ориентированное программирование Использование классов Использование базовых классов при создании форм Использование вложенных объектов Пользовательские классы Создание пользовательского класса на основе базовых классов Visual FoxProв конструкторе классов Создание класса типа форма Библиотека классов Создание подклассов Использование пользовательских классов для создания объектов формы Просмотр информации о классе и определение значка для его обозначения Формирование списка библиотек, используемых в конструкторах форм и классов Создание форм на основе пользовательских классов Форма просмотра информации о клиентах на основе пользовательских классов Использование формы для создания класса Средство Class Browser Управление классами Создание панели инструментов
Использование базовых классов при создании форм
Использование базовых классов при создании форм
При создании форм мы широко использовали базовые классы, список которых содержится на панели инструментов конструктора формы. Для создания объектов на основе базового класса достаточно выбрать его на панели инструментов, поместить в требуемом месте, а затем определить свойства и методы созданных объектов. Созданный объект будет обладать всеми характеристиками базового класса. Пример создания объекта на основе базового класса Grid (
Использование формы для создания класса
Использование формы для создания класса
В Visual FoxPro имеется возможность использования существующей формы для создания класса. Вы можете сохранить всю форму в виде класса или же выбрать определенные объекты формы и сохранить их в виде одного класса. Созданная в предыдущем примере форма содержит некоторую часть информации о клиентах. В создаваемом приложении могут понадобиться еще несколько форм для просмотра информации о клиентах, каждая из которых отображает определенную часть информации. В этом случае желательно иметь класс формы просмотра информации о клиентах, который содержит всего лишь два поля icdCustomer и cCompany таблицы Customer. Для создания такого класса воспользуемся формой, созданной в предыдущем примере.
Откройте окно конструктора для формы, созданной в предыдущем примере.
В объекте Grid (
Использование классов
Использование классов
Классы и объекты тесно связаны друг с другом, но, тем не менее, эти понятия не тождественны. Класс содержит информацию о том, как должен выглядеть объект и определяет выполняемые им действия. Объект является экземпляром класса, который наследует характеристики класса.
Использование пользовательских классов для создания объектов формы
Использование пользовательских классов для создания объектов формы
В данной главе был рассмотрен пример создания класса формы, причем при создании кнопок перемещения по записям и выхода использовался базовый класс кнопки. Теперь, после создания собственных классов кнопок, можно заменить базовые классы на пользовательские. Для этого выполните следующие действия:
Откройте проект sales.
В окне проекта перейдите на вкладку Classes (Классы), выберите в библиотеке Forms (Формы) класс bcsingieTabie и нажмите кнопку Modify (Модифицировать).
В окне конструктора классов появится созданный нами ранее пользовательский класс формы для просмотра данных из одиночной таблицы.
Удалите из него созданные ранее кнопки.
Нажмите кнопку View Classes (Показать классы)
Нам необходимо создать в форме...
Нам необходимо создать в форме объект типа панель инструментов на основе созданного в предыдущем примере класса. Для этого определите новое свойство oTooiBar формы, выполнив команду New Property (Новое свойство) из меню Class (Класс), а затем в методе Activate (Активизация) формы создайте объект типа панель инструментов и отобразите его на экране:
* Создаем панель инструментов
_screen.ActiveForm.oToolBar=CREATEOBJECT("bcTableToolBar")
* Отображаем панель инструментов на экране _screen.ActiveForm.oTooiBar.Show()
Результат выполненных действий показан на рис. 19.31. Сохраните созданный класс и закройте окно конструктора классов. Теперь приступим к созданию формы на основе созданного в этом примере класса. Для этого откройте диалоговое окно Options (Параметры), перейдите на вкладку Forms (Формы) и установите в поле ввода Form (Форма) имя пользовательского класса bcSingieTabieTcoibar из библиотеки Forms (Формы). Откройте проект sales. В окне проекта выберите вкладку Documents (Документы), перейдите в раздел Forms (Формы) и нажмите кнопку New (Новый). На экране откроется окно конструктора форм, которое содержит объекты класса bcSingleTableToolbar. Обратите внимание на то, что в форме панель инструментов отсутствует. Она создается при запуске формы на выполнение.Наследование событий и методов
Наследование событий и методов
Visual FoxPro является языком, управляемым по событиям. Событие представляет собой некоторое действие, которое активизирует стандартную реакцию объекта. В качестве события в Visual FoxPro могут рассматриваться, например, нажатие кнопки мыши, выбор пункта меню или открытие таблицы.
Аналогично свойствам наследуются события и методы базового класса, на основе которого создается объект. Список методов, определенных для объекта, можно просмотреть на вкладке Methods (Методы) окна свойств объекта (рис. 19.4).
Для каждого события определен соответствующий ему метод, который выполняется при возникновении данного события. Например, метод click (Нажатие) выполняется при нажатии кнопки мыши.
Список доступных методов обработки событий определяется базовым классом. Именно эти методы обеспечивают обработку всех действий пользователя (нажатие клавиш, управление мышью). Visual FoxPro предоставляет возможность модифицировать действия, выполняемые при обработке события данного объекта. Для редактирования метода установите курсор на этот метод в списке методов и дважды щелкните мышью. На экране откроется окно редактирования метода (рис. 19.5), в котором вы можете написать программу обработки события. Например, для кнопки формы вы можете определить программу перемещения по записям.
Для каждого события объекта выполняется определенное в базовом классе действие. В некоторых случаях вам может понадобиться запретить выполнение этих действий. Для этого используйте ключевое слово nodefault в начале метода, связанного с этим событием.
Пользовательские классы
Пользовательские классы
В предыдущих главах при создании форм мы использовали базовые классы Visual FoxPro. В случае необходимости вы могли добавлять в объекты, созданные на основе базовых классов, новые свойства и методы. Одним из способов повышения производительности разработки является определение стандартных объектов создаваемого приложения и разработка классов для таких объектов. При разработке приложений для больших фирм классы часто используются для стандартизации пользовательского интерфейса. Вы можете определить класс форм, в котором задан определенный цвет фона и стандартный набор кнопок для управления данными. В целях обеспечения стандартизации разработки полезно иметь один или несколько пользовательских классов для каждого базового класса. Например, вы можете определить отдельный класс для поля ввода, которое доступно только для чтения, и класс для редактируемого поля ввода. Если в дальнейшем вам понадобится изменить стандарт, то будет достаточно изменить только пользовательские классы, на основе которых создаются объекты приложения.
При ссылке на вложенный объект...
При ссылке на вложенный объект необходимо перечислить все объекты, в которые он входит, разделяя элементы списка точками. Например, ссылка на столбец coicusto-merid объекта Customer типа Grid (Таблица) определяется следующим образом:
Customer.colCustomerld
Ссылка такого типа называется абсолютной. В Visual FoxPro кроме абсолютной ссылки, которая при большой глубине вложения объекта является слишком громоздкой, вы можете использовать относительные ссылки, т. е. ссылки относительно активных в данный момент объектов (сам объект, форма, в которую входит объект, и группа форм), что значительно сокращает список объектов ссылки и позволяет получить доступ к объекту, даже если вы не знаете его имени.
Ссылка на активную форму осуществляется с помощью свойства ActiveForm (Активная форма) объекта (_screen). Например, следующее выражение позволяет изменить заголовок активной формы:
_SCREEN.ActiveForm.Caption="Заголовок формы"
Аналогично, свойство Activecontroi (Активный элемент управления) позволяет получить доступ к объекту формы, а свойство ActivePage (Активная вкладка) — к активной вкладке формы. Например, следующее выражение позволяет изменить надпись активной кнопки
„SCREEN.ActiveControl.Caption="Печать отчета"
При ссылке на вложенный объект вы можете использовать свойство Parent (Родительский) и ключевые слова для идентификации объекта, к которому вы хотите получить доступ. Свойство parent (Родительский) содержит ссылку на непосредственный контейнер объекта. Список ключевых слов и определяемые ими ссылки приведены в таблице 19.7.
Просмотр информации о классе и определение значка для его обозначения
Просмотр информации о классе и определение значка для его обозначения
Для просмотра информации о классе и определения значка для него используется диалоговое окно Class Info (Информация о классе), открываемое при выборе из меню Class (Класс) команды Class Info (Информация о классе).
Вкладка Class (Класс) содержит поля ввода изображений значков классов и поле редактирования Description (Описание), в которое можно ввести краткое описание класса.
На вкладке Members (Члены) (рис. 19.18) отображается список объектов класса, а также перечень методов и свойств. Столбец Class (Класс) содержит наименование объектов, а столбец Name (Наименование) — свойства и методы класса. С помощью параметра Visibility (Видимость), который может принимать одно из трех значений — Public (Открытый), Protected (Защищенный) и Hidden (Скрытый), вы можете установить степень защищенности объекта, а в столбце No Init (He инициатизировать) указать, будет ли выполняться метод mit (Инициализация) при создании объекта.
Создание объекта в конструкторе форм
Рис. 19.1. Создание объекта в конструкторе форм
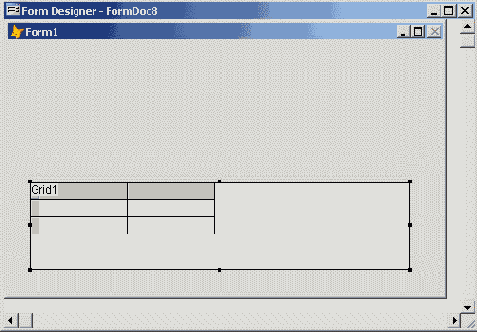
Окно свойств объекта
Рис. 19.2. Окно свойств объекта

При программировании вы можете определить свойство объекта, указав имя объекта и имя свойства, которые разделяются точками. Для изменения свойства достаточно присвоить ему допустимое значение. Например:
* присваиваем заголовку формы значение переменной cName
frmNew.Caption = cName
Язык Visual FoxPro позволяет вам устанавливать не только свойства отдельных объектов, но и определенной группы объектов. Для этого используется конструкция with . . . endwith, которая имеет следующий синтаксис:
WITH имяОбъекта [,имяОбъекта]
[.имяСвойства = выражение] ENDWITH
Например, вы можете установить одинаковый цвет для группы объектов:
WITH cmdNext, cmdPrev
.ForeColor=RGB(0,0,0)
.BackColor=RGB(2 55,2 55,2 55) ENDWITH
Используя язык Visual FoxPro, можно изменять свойства объектов не только на этапе их создания, но и в процессе выполнения программы. Например, вы можете при переходе из режима просмотра в режим редактирования изменить заголовок формы "Просмотр списка клиентов", который является одним из свойств формы, на "Редактирование списка клиентов".
Замечание
Замечание
Свойства, определенные для объектов с помощью окна свойств или программным путем, сохраняются в описании формы. Поэтому если во время одного сеанса работы вы изменили свойства объектов, они сохранятся до следующего изменения. Изменение свойств объекта не приводит к генерации события, за исключением изменения свойства Value (Значение).
Visual FoxPro позволяет не только применять свойства, наследованные из базового класса, но и создавать новые, которые можно использовать для хранения характеристик объекта и связанных с ним данных.
Чтобы создать новое свойство объекта, используйте диалоговое окно New Property (Новое свойство) (рис. 19.3), которое открывается при выполнении команды New Property (Новое свойство) из меню Form (Форма). В этом диалоговом окне необходимо задать имя создаваемого свойства и описание.
В диалоговом окне New Property (Новое свойство) находятся флажки, определяющие возможности, приведенные в табл. 19.4.
Диалоговое окно New Property
Рис. 19.3. Диалоговое окно New Property

Вкладка Methods окна свойств объекта
Рис. 19.4. Вкладка Methods окна свойств объекта

Окно редактирования методов
Рис. 19.5. Окно редактирования методов

Замечание
Замечание
Методы, выполняющиеся при наступлении событий, в окне свойств объекта в списке методов в дополнение к имени содержат слово Event (Событие).
Команда mouse позволяет вам программным путем имитировать события click (Нажатие), Doubleclick (Двойное нажатие), MouseMove (Перемещение мыши) и DragDrop (Перенести и оставить). Остальные события не могут имитироваться программно, но вы можете вызвать методы, связанные с этими событиями.
Кроме методов, связанных с событиями, объект может содержать и дополнительные методы, которые выполняются только при их вызове. Например, для формы могут быть определены методы перехода на следующую запись, удаления записи и т. п. Эти методы могут наследоваться из базового класса, но вы можете создавать новые методы и для отдельных объектов.
Для создания нового метода в меню Form (Форма) выберите команду New Method (Новый метод) и в открывшемся диалоговом окне New Method (Новый метод) (рис. 19.6) определите имя и краткое описание метода. Созданный вами метод добавляется в список методов объекта, и вы можете открыть окно редактирования метода для ввода программного кода.
Для выполнения метода необходимо не только указать имя метода, но и объект, к которому данный метод будет применяться. Имя объекта и имя метода разделяются точкой. Например, для выполнения метода caicsum формы Sales необходимо выполнить команду Sales.CalcSumO.
Диалоговое окно New Method
Рис. 19.6. Диалоговое окно New Method

В табл. 19.5 и. 19.6 приведены основные события и методы, которые распознаются и используются Visual FoxPro, а также их краткое описание. Полный их список и подробное описание вы найдете в справочной системе.
Форма с вложенным объектом — кнопкой
Рис. 19.7. Форма с вложенным объектом — кнопкой

Диалоговое окно New Class
Рис. 19.8. Диалоговое окно New Class

В поле ввода Class Name (Имя класса) этого диалогового окна укажите имя создаваемого класса, а в следующем поле ввода Based On (Базовый класс) — имя класса, на основе которого создается новый класс. Поле From (Откуда) доступно только для чтения и содержит имя библиотеки классов, из которой выбран базовый класс. При использовании базовых классов Visual FoxPro данное поле остается пустым.
В поле ввода Store In (Сохранить в) необходимо ввести имя библиотеки, в которой будет храниться создаваемый класс. Библиотека классов представляет собой файл с расширением VCX. Вы можете выбрать созданные ранее библиотеки или указать новую библиотеку в диалоговом окне Save as (Сохранить как), которое вызывается при нажатии на кнопку, расположенную с правой стороны поля ввода.
Замечание
Замечание
Для создания библиотеки классов вы можете воспользоваться командой CREATE CLASSLIB в командном окне..
Окно конструктора классов
Рис. 19.9. Окно конструктора классов

После ввода значений в поля нажмите кнопку ОК, в результате чего на экране появится окно конструктора классов. В основное меню Visual FoxPro добавляется пункт Class (Класс) (рис. 19.9), который содержит команды, описанные в табл. 19.8.
Размещение заголовка формы
Рис. 19.10. Размещение заголовка формы

Разместите в форме объект Grid (
Создание класса кнопки
Рис. 19.12. Создание класса кнопки

В открывшемся диалоговом окне New Class (Новый класс) введите в поле ввода Class Name (Имя класса) имя создаваемого класса bcCmdTxtExit. В поле ввода Store In (Сохранить в) введите имя библиотеки классов Buttons (Классы), в которой будет храниться создаваемый класс. В данном случае для создания нового класса мы используем не базовый класс Visual FoxPro, а созданный на предыдущем шаге пользовательский класс. Поэтому нам необходимо указать не только имя класса, на основе которого будет создаваться новый класс, но и библиотеку, в которой он хранится. Для выбора библиотеки классов, а также класса из этой библиотеки, нажмите кнопку, расположенную правее списка Based On (Базовый класс). Откроется диалоговое окно Open (Открыть) (рис. 19.13).
Выбор класса из библиотеки классов
Рис. 19.13. Выбор класса из библиотеки классов

Левая часть окна содержит стандартные средства выбора файла. В правой части диалогового окна находится список Class Name (Имя класса), который содержит список классов выбранной библиотеки. Выберите класс bcCmdButton, нажмите кнопку Open (Открыть), и вы вернетесь в диалоговое окно New Class (Новый класс), которое теперь будет содержать заполненные поля Based On (Базовый класс) и From (Откуда) (рис. 19.14). Нажмите кнопку ОК. В результате откроется окно конструктора классов, содержащее кнопку, которая наследует свойства класса (надпись на кнопке и шрифт), на основе которого мы будем создавать новый класс.
Диалоговое окно New Class после выбора пользовательского класса
Рис. 19.14. Диалоговое окно New Class после выбора пользовательского класса

Для создаваемой кнопки измените надпись, введя в свойстве caption (Надпись) текст Выход. Используя свойство click (Нажатие), определите действия, выполняемые при нажатии этой кнопки (рис. 19.15). Сохраните класс и закройте окно конструктора классов.
Определение свойств и методов для кнопки выхода из формы
Рис. 19.15. Определение свойств и методов для кнопки выхода из формы

Определение кнопки с изображением
Рис. 19.16. Определение кнопки с изображением

В поле ввода свойства Picture (Изображение) укажите имя файла с изображением, которое будет отображаться на кнопке (рис. 19.16).
Совет
Совет
Аналогичным образом вы можете создать классы для кнопок перемещения по записям и разместить их в библиотеке Buttons (Кнопки).
Размещение объекта, основанного на пользовательском классе
Рис. 19.17. Размещение объекта, основанного на пользовательском классе

Вкладка Members диалогового окна Class Info
Рис. 19.18. Вкладка Members диалогового окна Class Info

Для каждого класса вы можете указать два значка, вид которых задается на вкладке Class (Класс) (рис. 19.19). Имя первого из них вводится в поле ввода Toolbar icon (Значок на панели инструментов) и в дальнейшем отображается на панели инструментов Form Controls (Элементы управления формы) в окнах конструктора форм и конструктора классов при выборе библиотеки классов, содержащей данный класс. Имя второго значка вводится в поле ввода Container icon (Значок контейнера) и отображается в диалоговом окне Class Browser (Обзор класса). Для задания значка вы можете ввести имя графического файла непосредственно в поля ввода или использовать кнопки выбора файла, расположенные справа от полей.
Совет
Совет
Настоятельно рекомендуется определять значки для создаваемых классов. В противном случае вам будет трудно выбирать пользовательские классы на панели инструментов Form Controls (Элементы управления формы), так как они будут иметь значки базовых классов и отличить один от другого можно только по всплывающей подсказке.
Вкладка Class диалогового окна Class Info
Рис. 19.19. Вкладка Class диалогового окна Class Info

Диалоговое окно Edit Property/Method
Рис. 19.20. Диалоговое окно Edit Property/Method
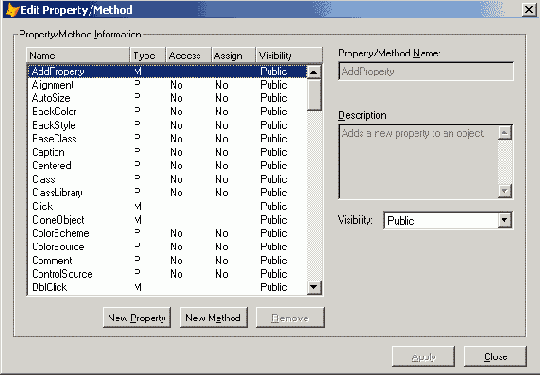
С помощью кнопки Modify (Модифицировать), расположенной на вкладке Members (Члены) диалогового окна Class Info (Информация о классе), вы можете изменить параметры объектов, свойств и методов объектов, входящих в класс. При нажатии на эту кнопку открывается диалоговое окно Edit Property/Method (Редактирование свойства/метода) (рис. 19.20), которое содержит таблицу с перечнем всех объектов, свойств и методов (табл. 19.9).
Вкладка Controls диалогового окна Options
Рис. 19.21. Вкладка Controls диалогового окна Options

Выбор класса, используемого при создании формы
Рис. 19.22. Выбор класса, используемого при создании формы

Диалоговое окно Form Template
Рис. 19.23. Диалоговое окно Form Template

Замечание
Замечание
Пользовательский класс, используемый при создании набора форм, определяется аналогичным образом. Только на вкладке Forms (Формы) диалогового окна Options (Параметры) необходимо установить флажок Form set (Набор форм).
Начальная стадия создания...
Рис. 19.25. Форма просмотра информации о клиентах

Подготовка формы для...
Рис. 19.27. Сохранение формы просмотра в качестве класса

Совет
Совет
Для сохранения объектов формы в виде класса выделите их в форме, а затем в диалоговом окне Save As Class (Сохранить как класс) установите переключатель Save (Сохранить) в положение Selected controls (Выбранные элементы управления). Для сохранения набора форм в виде класса откройте окно конструктора для набора форм и в диалоговом окне Save As Class (Сохранить как класс) установите переключатель Save (Сохранить) в положение Entire form set (Набор форм). Опция DataEnvironment (Окружение данных) позволяет сохранить также окружение данных, которое используется в классе.
Окно Class Browser
Рис. 19.28. Окно Class Browser

После открытия библиотеки классов в левой части окна Class Browser (Обзор классов) будет отображен иерархический список классов выбранной библиотеки со значками, которые вы присвоили с помощью команды Class Info (Информация о классе) из меню Class (Класс). В правой части окна отображается список объектов, входящих в данный класс, его сноипи и методы. В нижней части окна содержатся параметры выбранного кккч или элемента класса.
Замечание
Замечание
Двойной щелчок на имени класса в левой области окна Class Browser (Обзор классов) автоматически открывает данный класс в конструкторе классов
В окне Class Browser (Обзор классов) могут отображаться несколько библиотек классов. Для добавления новой библиотеки нажмите кнопку Vic-Additional File (Просмотр дополнительного файла) Замечание
Замечание
В окне Class Browser (Обзор классов) могут отображаться не только библиотеки классов, но и формы.
Чтобы просмотреть классы одного типа (например, класс кнопок), выберите из раскрывающегося списка Class Type (Тип класса) наименование требуемого типа.
Исходный текст описания класса
Рис. 19.29. Исходный текст описания класса

Создание класса панели управления для перемещения по записям таблицы
Рис. 19.30. Создание класса панели управления для перемещения по записям таблицы

После создания класса панели инструментов кет необходимости размешать в формах кнопки перемещения по записям. Вместо них можно при инициализации формы создавать панель инструментов и использовать ее для перемещения по записям и выхода из формы. Рассмотрим пример создания формы, в которой для перемещения по записям используется панель инструментов:
Откройте проект sales. В окне проекта перейдите на вкладку Classes (Классы) и нажмите кнопку New (Новый). В открывшемся диалоговом окне New Class (Новый класс) в поле ввода Class Name (Имя класса) введите имя создаваемого класса bcSingleTableToolbar. Из списка Based On (Базовый класс) выберите базовый класс Form (Форма), а затем в поле ввода Store In (Сохранить в) введите имя библиотеки классов Forms (Формы), в которой будет храниться создаваемый класс. Разместите в форме текст заголовка и объект Grid (Создание класса формы, в которой используется панель инструментов
Рис. 19.31. Создание класса формы, в которой используется панель инструментов

Использование панели инструментов для просмотра таблицы
h2>Таблица). Для этого свяжите столбцы таблицы с полями таблицы Customer и определите заголовки столбцов. На этом создание формы заканчивается. Сохраните ее и запустите на выполнение. На рис. 19.32 вы видите созданную форму в режиме выполнения.
Совет
Таблица). Для этого свяжите столбцы таблицы с полями таблицы Customer и определите заголовки столбцов.
На этом создание формы заканчивается. Сохраните ее и запустите на выполнение. На рис. 19.32 вы видите созданную форму в режиме выполнения.
Совет
Создание форм на основе пользовательских классов
Создание форм на основе пользовательских классов
С помощью вкладки Forms (Формы) (рис. 19.22) диалогового окна Options (Параметры) вы можете задать класс формы, который будет использоваться при создании новой формы.
Для выбора класса, используемого при создании формы, выполните следующие действия:
На вкладке Forms (Формы) диалогового окна Options (Параметры) в области Template classes (Шаблон классов) установите флажок Form (Форма). Откроется диалоговое окно Form Template (Шаблон формы) (рис. 19.23). Выберите библиотеку, а затем в области Class Name (Имя класса) — требуемый класс. Нажмите кнопку ОК. Вернувшись в диалоговое окно Options (Параметры), нажмите кнопку ОК для его закрытия.Аналогичным образом вы можете установить и пользовательский класс для создания наборов форм.
Создание класса типа форма
Создание класса типа форма
Рассмотрим создание класса для просмотра данных из одиночной таблицы, который содержит кнопки для перемещения по записям и выхода из формы.
Откройте проект sales, в окне проекта выберите вкладку Classes (Классы) и нажмите кнопку New (Новый).
В открывшемся диалоговом окне New Class (Новый класс) в поле ввода Class Name (Имя класса) введите имя создаваемого класса bcSingleTable.
Из списка Based On (Базовый класс) выберите базовый класс Form (Форма).
В поле Store In (Сохранить в) введите имя библиотеки классов Forms (Формы), в которой будет храниться создаваемый класс.
На экране появляется пустая форма. Прежде всего, изменим свойство caption (Надпись) формы, введя в поле ввода значения свойства текст Табличная форма просмотра.
Далее разместим в верхней части формы текст заголовка и определим для него цвет и размер шрифта (рис. 19.10). Форма, созданная на основе данного класса, будет содержать размещенный в классе текст заголовка. Разработчику формы потребуется только изменить текст заголовка, причем будут соблюдены все стандарты на создаваемую форму.
Создание кнопки, содержащей изображение, для выхода из формы
Создание кнопки, содержащей изображение, для выхода из формы
На многих кнопках, используемых в Windows, имеется графическое изображение, которое занимает меньше места, чем текст, и является более информативным. В качестве примера использования подклассов создадим кнопку, предназначенную для выхода из формы (она будет содержать изображение вместо текста). Для этого выполните следующие действия:
На вкладке Classes (Классы) нажмите кнопку New (Новый).
В открывшемся диалоговом окне New Class (Новый класс) введите в поле ввода Class Name (Имя класса) имя создаваемого класса bcCmdPicExit. В поле ввода Store In (Сохранить в) введите имя библиотеки классов Buttons, в которой будет храниться создаваемый класс. В качестве базового класса для создания нового класса выберите созданный на предыдущем шаге класс bcCmdTxtExit из библиотеки классов Buttons (Кнопки).
Для создаваемого класса наследуется метод, выполняемый при нажатии кнопки мыши, поэтому нам необходимо только изменить внешний вид кнопки. Удалите надпись кнопки.
Создание панели инструментов
Создание панели инструментов
Панели инструментов являются неотъемлемой частью приложений Windows. Visual FoxPro также позволяет разрабатывать класс панели инструментов и использовать его при создании объекта панели инструментов. Этот объект может использоваться в формах для управления перемещением по записям, поиска данных и т. п.
В качестве примера создадим класс панели инструментов, предназначенный для просмотра данных таблицы. На панели содержатся кнопки перемещения по записям и выхода из формы. Выполните следующие действия:
Откройте проект sales. В окне проекта перейдите на вкладку Classes (Классы) и нажмите кнопку New (Новый). В диалоговом окне New Class (Новый класс) выберите базовый класс Toolbar (Панель управления), введите имя класса bстаblетооlваr и укажите пользовательскую библиотеку классов ForForms, а затем нажмите кнопку ОК. В окне конструктора классов появляется панель инструментов, не содержащая ни одного объекта. Используя ранее созданные классы кнопок, разместите на создаваемой панели инструментов графические кнопки перемещения по записям и выхода из формы (рис. 19.30).Создание подклассов
Создание подклассов
При разработке приложений широко применяются подклассы, которые позволяют использовать уже имеющиеся пользовательские классы в качестве базы для создания следующих классов. Поскольку подкласс создается на базе ранее созданного класса и наследуются все свойства и методы, то достаточно добавить в подкласс новые свойства и методы или изменить некоторые свойства и методы базового класса.
Рассмотрим использование подклассов на примере создания нескольких классов кнопок. Сначала создадим подкласс пользовательской кнопки, для которой определим ее внешний вид. Далее на базе этого класса создадим текстовую кнопку перемещения на следующую запись. При определении этого класса определим надпись кнопки и выполняемое при нажатии на кнопку действие. Если понадобится кнопка для перемещения на следующую запись, содержащая вместо надписи графическое изображение, нет необходимости определять заново выполняемое при ее нажатии действие. Достаточно использовать в качестве базового класса кнопку с надписью и определить для нее графическое изображение. Если затем понадобится изменить свойства отображения кнопок, достаточно будет скорректировать данные свойства в первом из созданных подклассов кнопки, и изменения будут отслеживаться во всей иерархии подклассов, созданных на базе этого класса.
Создание пользовательского класса на основе базовых классов Visual FoxPro в конструкторе классов
Создание пользовательского класса на основе базовых классов Visual FoxPro в конструкторе классов
Для создания нового класса вы можете выполнить одно из следующих действий: в окне проекта выбрать вкладку Classes (Классы) и нажать кнопку New (Новый); в меню File (Файл) выбрать команду New (Новый), а затем в открывшемся диалоговом окне — опцию Class (Класс) и нажать кнопку New File (Новый файл); в командном окне ввести команду create class .
Независимо от выбранного вами способа, на экране откроется диалоговое окно New Class (Новый класс) (рис. 19.8).
Создание текстовой кнопки выхода из формы
Создание текстовой кнопки выхода из формы
Рассмотрим создание класса кнопки выхода из формы. Будем использовать возможности, предоставляемые системой при создании подклассов.
Откройте проект sales.
В окне проекта выберите вкладку Classes (Классы) и нажмите кнопку New (Новый).
В открывшемся диалоговом окне New Class (Новый класс) в поле ввода Class Name (Имя класса) введите имя создаваемого класса bcCmdButton. Из списка Based On (Базовый класс) выберите базовый класс commandButton (Кнопка управления), а затем в поле ввода Store In (Сохранить в) введите имя библиотеки классов Buttons (Кнопки), в которой будет храниться создаваемый класс. Библиотека BASE.VCX будет содержать пользовательские классы, созданные на основе базовых классов Visual FoxPro, которые содержат свойства, характерные для данного приложения. На начальной стадии разработки вы можете оставить свойства базового класса без изменения. Такой подход позволяет вам достаточно просто изменить свойства объекта, если в этом возникнет необходимость.
Завершив ввод в поля, нажмите кнопку ОК.
На экране появляется окно конструктора классов, содержащее кнопку. Так как кнопка не является контейнером, вы не можете добавить в нее другие объекты. Ваши возможности ограничены изменением свойств и методов объекта. Для создаваемого класса кнопки измените наименование шрифта, а затем установите свойство caption (Надпись), введя в поле ввода значения свойства текст Кнопка (рис. 19.12).
Создание класса кнопки на этом завершено. Сохраните созданный класс и закройте окно конструктора классов.
Теперь приступим к созданию кнопки для выхода из формы. Находясь на вкладке Classes (Классы), нажмите кнопку New (Новый).
Средство Class Browser
Средство Class Browser
В Visual FoxPro имеется удобное средство, предназначенное для работы с классами, — это Class Browser (Обзор классов), с помощью которого вы можете просматривать библиотеки классов, создавать новые классы и редактировать существующие.
Для открытия окна Class Browser (Обзор классов) выполните одно из следующих действий:
в меню Tools (Сервис) выберите команду Class Browser (Обзор классов); нажмите на стандартной панели инструментов кнопкуСвойства объектов, созданных на основе базовых классов
Свойства объектов, созданных на основе базовых классов
Объект, созданный на основе базовых классов, наследует его свойства, методы и обрабатываемые события. Свойства подобны переменным, однако в отличие от последних они не существуют вне объекта.
Возможность изменения свойств объектов в Visual FoxPro является мощным инструментом управления данными в интерактивном режиме. Например, вы можете:
изменить свойства формы (заголовок, размер, цвет, расположение и т. п.); изменить цвета полей ввода, тип их отображения, цвет и формат выводимой в них информации; запретить ввод информации в поля, переход на них или же сделать их невидимыми и многое другое.Для того чтобы определить какое-либо из свойств объекта в интерактивном режиме, вам необходимо выделить требуемый объект, после чего выполнить одно из следующих действий:
в меню View (Вид) выбрать команду Properties (Свойства); нажать правую кнопку мыши и из контекстного меню объекта выбрать команду Properties (Свойства).В результате на экране появляется окно свойств текущего объекта (рис. 19.2). Свойства объектов могут принимать символьные, логические и числовые значения. Некоторые из них могут принимать произвольные значения (например, заголовок поля, его координаты). Другие свойства могут принимать значения из определенного списка.
Базовые классы Visual FoxPro
Таблица 19.1. Базовые классы Visual FoxPro
Наименование
Назначение
Видимый
Контейнер
ActiveDoc
Активный документ
Нет
Нет
CheckBox
Флажок
Да
Нет
Column
Столбец
Да
Да
ComboBox
Раскрывающийся список
Да
Нет
CommandButton
Кнопка управления
Да
Нет
CommandGroup
Набор кнопок управления
Да
Да
Container
Контейнер
Да
Да
Control
Базовый визуальный класс
Да
Нет
Custom
Базовый невизуальный класс
Нет
Нет
EditBox
Поле редактирования
Да
Нет
Form
Форма
Да
Да
FormSet
Набор форм
Нет
Да
Grid
Минимальный набор свойств класса
Таблица 19.2. Минимальный набор свойств класса
| Наименование | Описание |
| Class | Тип класса |
| BaseClass | Базовый класс, на основе которого создан данный класс |
| ClassLibrary | Библиотека классов, в которой хранится данный класс |
| ParentClass | Определенный пользователем класс, на основе которого создан данный класс |
Минимальный набор событий
Таблица 19.3. Минимальный набор событий
| Наименование | Описание |
| Init | Наступает при создании объекта |
| Destroy | Наступает при освобождении обьекта из памяти |
| Error | Наступает при возникновении ошибки, связанной с объектом |
Флажки диалогового окна New Property
Таблица 19.4. Флажки диалогового окна New Property
| Флажок | Назначение |
| Access Method (Метод доступа) | Если установлен этот флажок, то для данного свойства будет автоматически создан метод Access (Доступ) |
| Assign Method (Метод назначения) | Если установлен флажок, то для этого свойства будет автоматически создан метод Assign (Назначение) |
Созданное вами свойство отображается на вкладке Other (Другие) окна свойств объекта. Далее вы можете присвоить созданному свойству требуемое значение в окне свойств объекта или программным путем и использовать его при выполнении приложения.
События, распознаваемые Visual FoxPr
Таблица. 19.5. События, распознаваемые Visual FoxPr
Событие
Возникает
Activate
При активизации объектов FormSet (Набор форм), Form (Форма), Page (Вкладка формы) или при отображении объекта Toolbar (Панель управления)
AfterBuilld
При перестроении проекта или приложения, а также при создании динамической библиотеки (dll) или выполняемого файла (ехе) на основе проекта
AfterCloseTables
После закрытия таблиц или представлений данных
AfterDock
После того, как фиксируется панель инструментов
AfterRowColChange
При переходе в другую строку или другой столбец объекта Grid (
Ключевые слова для идентификации объектов
Таблица 19.7. Ключевые слова для идентификации объектов
| Наименование | Ссылка |
| THIS | На сам объект |
| THISFORM | На форму, которая содержит объект |
| THISFORMSET | На группу форм, которая содержит объект |
Для примера определим цвет текущего объекта и объекта, являющегося его непосредственным контейнером, а также заголовки формы и группы форм, которые содержат данный объект:
THIS.BackColor=RGB(255,255,255)
THIS.Parent.BackColor=RGB(192,0,0)
THISFORM.Caption="Форма, содержащая объект"
THISFORMSET.Caption="rpynna форм, содержащая объект"
Каждый объект обрабатывает связанные с ним события независимо. Поэтому контейнер не может реагировать на события вложенного в него объекта даже в том случае, если данный объект не содержит метода для обработки события, а контейнер может реагировать на данное событие.
Ранее мы рассмотрели команды создания формы и присвоения ей заголовка. Теперь дополним эти команды командами размещения в форме кнопки, являющейся по отношению к ней вложенным объектом:
frmNew=CREATEOBJECT ( " FORM" )
frmNew.Caption="Форма, созданная с помощью команд"
fmiNew.ShowO
fnriNew.AddObject("Button", "CommandButton")
cmdButton=frmNew.Button
andButton.Visible=.T.
cmdButton.Top=190
ondButton.Left=160
cmdButton.Width=7 0
cmdButton.Height=30
cmdButton.Caption="Выход"
Команда frmNew. AddObjееt ("Button" , "CoiranandButton") создает В frmNew на основе базового класса CommandButton (Кнопка управления) новый объект Button (Кнопка). Следующая команда делает видимой созданную кнопку. На рис. 19.7 показана форма, созданная этими командами.
Совет
Совет
В прикладных программах объекты желательно сохранять невидимыми до полного определения всех их свойств.
Назначение команд пункта меню Class
Таблица 19.8. Назначение команд пункта меню Class
| Команда | Назначение |
| New Property (Новое свойство) | Создает новое свойство |
| New Method (Новый метод) | Создает новый метод |
| Edit Property/Method (Правка свойства/метода) | Редактирует наименование созданного ранее метода или свойства |
| Include File (Включить файл) | Задает имя файла заголовка, содержащего описание предопределенных констант |
| Class Info (Информация о классе) | Отображает информацию о текущем классе |
Окно конструктора классов аналогично окну конструктора форм. Если создаваемый класс является контейнером, вы можете размещать в классе объекты, которые в свою очередь могут создаваться на основе пользовательских классов. Для каждого объекта класса вы можете определить свойства и методы, а при необходимости добавить новые. Эти действия аналогичны действиям, выполняемым в окне конструктора форм. Обратимся к примеру создания простого класса, который в дальнейшем может использоваться при создании новых форм.
Назначение столбцов таблицы диалогового окна Edit Property/Method
Таблица 19.9. Назначение столбцов таблицы диалогового окна Edit Property/Method
| Столбец | Назначение |
| Name (Наименование) | Наименование объекта, свойства или метода |
| Туре (Тип) | Тип объекта: О — объект, М — метод, Р — свойство |
| Access (Доступ) | Данный столбец указывает, создан ли метод Access для свойства |
| Assign (Назначение) | Данный столбец указывает, создан ли метод Assign для свойства |
| Visibility (Видимость) | Определяет тип свойства или метода |
Управление классами
Управление классами
Для создания нового класса, изменения его имени, удаления его из библиотеки классов вы можете в окне Class Browser (Обзор классов) использовать кнопки, описанные в табл. 19.10.
Визуальное объектно-ориентированное программирование
Визуальное объектно-ориентированное программирование
Visual FoxPro — это полнофункциональный язык объектно-ориентированного программирования. Он предлагает мощные средства для интерактивной работы и создания приложений, предназначенных для управления реляционными базами данных. И, что не менее важно, этот язык прост в изучении. Кроме того, программы, написанные на языке Visual FoxPro 8, будут совместимы с программами, написанными на Visual FoxPro предыдущих версий.
Разработка объектно-ориентированных приложений начинается с моделирования реальных объектов, необходимых для выполнения конкретного задания. При создании приложения вы взаимодействуете с хорошо знакомыми объектами: таблицами баз данных, формами, цветовыми схемами. Создание каждого объекта предполагает использование Visual FoxPro. Вам предоставляется возможность скопировать созданные объекты из одного приложения в другое и тем самым сократить объем работы. Например, если вы создали кнопку, которая предназначена для поиска фамилии клиента в указанной таблице, то вы можете использовать эту же кнопку в другом приложении. Вам потребуется лишь изменить наименование поля и таблицы, в которых будет осуществляться поиск.
Visual FoxPro позволяет сэкономить ваше время и деньги на каждом этапе процесса создания приложения. На начальной стадии время, затраченное на разработку прототипов, не пропадает даром. Вы можете сохранить каждый прототип в качестве класса и использовать при создании новых форм. На следующих стадиях разработки приложения (и даже после того, как работа над приложением уже завершена) вы можете в любой момент вернуться к нужному объекту и изменить или расширить его свойства, не нарушая целостности других объектов. Сопровождение и модификация приложений, написанных на Visual FoxPro, осуществляется гораздо более эффективно и требует меньших затрат по сравнению с традиционными линейными программами.
