Целостность данных
Целостность данных
Целостность данных является одним из самых важных требований, предъявляемых к базам данных. Рассмотрим такой пример. База данных sales оптового магазина содержит таблицу customer со списком клиентов и таблицу ordsaiem, в которой размещены данные о клиентах и сделанных ими заказах. Если окажется, что в таблице ordsaiem содержатся коды клиентов, которые отсутствуют в таблице customer, то невозможно определить, кому был отпущен товар по этому заказу. Или еще такой пример. Вы удалили из таблицы клиентов, которые перестали пользоваться услугами вашего магазина, а потом обнаружили, что один из них не возвратил вам кредит. Но вся информация о нем в базе данных отсутствует.
Для определения условий целостности донных в базе данных проекта могут быть использованы установленные между таблицами отношения.
Проверка целостности данных может осуществляться как программными средствами, так и средствами базы данных. Например, при вводе в таблицу ordsaiem нового заказа можно использовать программу, которая будет проверять, имеется ли информация об этом клиенте в таблице customer. В случае отсутствия клиента, в таблицу customer будет добавляться новая запись.
Добавление и удаление полей
Добавление и удаление полей
Для добавления нового поля в таблицу выполните следующие действия:
С помощью клавиш-стрелок или мыши установите курсор на строку, перед которой вы хотите вставить пропущенное поле. При этом курсор может находиться в любом столбце (Name (Имя), Туре (Тип) или Width (Размер)). Нажмите кнопку Insert (Вставить). Visual FoxPro вставляет пустую строку с именем NewFld. Введите требуемое имя поля. Используя значения списка Туре (Тип), задайте тип поля. В столбце Width (Размер) введите размер нового поля.Для удаления поля из структуры таблицы установите курсор на поле, которое требуется удалить, и нажмите кнопку Delete (Удалить) окна конструктора.
Создание базы данных проекта
Глава 4. Создание базы данных проекта
Создание базы данных в окне проекта Создание базы данных вне проекта Таблицы — основа базы данных Имена таблиц Создание таблицы с помощью мастера Окно конструктора таблиц Определение полей таблицы Определение свойств таблицы Создание таблицы в конструкторе таблиц Режимы просмотра таблицы Модификация таблицы Индексы Создание первичного ключа для таблицы Создание составного индекса Отношения между таблицами Создание отношений между таблицами Целостность данных
Имена таблиц
Имена таблиц
Таблицы, как и любые, другие объекты в Visual FoxPro, имеют имена. Как было сказано ранее, таблицы бывают свободные и входящие в базу данных.
Для таблиц, входящих в базу данных, вы можете задать два имени. Одно вводится в диалоговом окне Create (Создать), а второе — на вкладке Table (
Индексы
Индексы
Среди требований, предъявляемых к СУБД, основное место занимает возможность быстрого поиска необходимой информации. Прекрасным средством, позволяющим решить эту проблему, является применение индексов, которые, в зависимости от количества полей, используемых при их создании, делятся на простые и составные.
Замечание
Замечание
В отличие от многих реляционных баз данных, при определении составного индекса в Visual FoxPro можно использовать не просто список индексных полей, а индексное выражение, при формировании которого используются наименования полей таблицы.
Индексы в Visual FoxPro предназначаются также для создания первичных ключей, используемых при определении отношений между таблицами и условий целостности данных. В этом случае индексы должны быть уникальными. Это означает, что если для создания уникального индекса используется простой индекс, значения поля должны быть не повторяющимися, т. е. уникальными. Часто для создания уникального индекса используется составной индекс, т. е. он может состоять из нескольких полей. В этом случае каждое поле в отдельности может содержать повторяющиеся значения, но индексное выражение, в состав которого входят эти поля, должно быть уникальным.
Значения индексов хранятся в индексном файле, в котором для каждого значения индекса существует уникальная ссылка, указывающая на местонахождение в таблице записи, соответствующей индексу, что обеспечивает при поиске нужной информации прямой доступ к записи на основании упорядоченных значений индекса, а не последовательный просмотр всей таблицы. Это, естественно, ускоряет поиск.
Для создания индекса таблицы используется вкладка Indexes (Индексы) (рис. 4.17) окна конструктора таблиц Table Designer (Конструктор таблицы).
Все индексы в Visual FoxPro имеют имена, задаваемые в поле Name (Имя).
Слева от имени индекса в столбце Order (Упорядочение) располагается переключатель, определяющий порядок упорядочения значений индексного выражения. По умолчанию при создании индекса в данном поле появляется стрелка, направленная вверх. Это означает, что значения индексного
выражения упорядочены по возрастанию. Если стрелка направлена вниз, это говорит о том, что значения упорядочены по убыванию. Для изменения способа упорядочения можно использовать клавишу <Spacebar> или щелчок мыши.
Изменение наименований полей и их типов
Изменение наименований полей и их типов
Ошибки, допущенные при задании имени поля или его типа, легко устраняются. Установите курсор на имя поля, которое хотите изменить, и, используя клавишу <Backspace> или <Del>, удалите ошибочные символы. После этого введите правильное имя поля.
Для изменения типа поля установите курсор в столбец Туре (Тип) и выберите из списка требуемое значение.
Предупреждение
Изменение типов полей таблицы, содержащей данные, может привести к потере информации.
Изменение порядка расположения полей
Изменение порядка расположения полей
Порядок расположения полей, заданный при создании структуры таблицы, можно изменить. Для этого выполните следующие действия:
Установите курсор на поле, расположение которого хотите изменить. На кнопке появляется значок перемещения поля в виде двунаправленной стрелки Установите курсор на значок перемещения.
Нажмите кнопку мыши и, удерживая ее нажатой, переместите значок вверх или вниз на требуемое место в структуре.
Отпустите кнопку мыши. Поле изменило свое местоположение
Установите курсор на значок перемещения.
Нажмите кнопку мыши и, удерживая ее нажатой, переместите значок вверх или вниз на требуемое место в структуре.
Отпустите кнопку мыши. Поле изменило свое местоположение
Модификация таблицы
Модификация таблицы
Структуру таблицы, созданную с помощью мастера или конструктора таблиц, можно модифицировать, то есть изменить наименование любого поля и его тип, вставить новое поле или удалить существующее, изменить порядок следования полей в таблице.
Чтобы модифицировать таблицу, откройте ее в конструкторе таблиц. Для этого выполните одно из приведенных далее действий.
В окне проекта установите курсор на модифицируемую таблицу и нажмите кнопку Modify (Модифицировать) или выберите команду Modify File (Модифицировать файл) в меню Project (Проект). В окне проекта установите курсор на модифицируемую таблицу, нажмите правую кнопку мыши и в появившемся на экране контекстном меню выберите команду Modify (Модифицировать). При открытии конструктора таблицы из окна конструктора базы данных выделите модифицируемую таблицу и нажмите кнопку Modify Table (Модифицировать таблицу) на панели инструментов Database Designer (Конструктор базы данных) или выберите команду Modify (Модифицировать) в меню Database (База данных).В результате на экране открывается диалоговое окно Table Designer (Конструктор таблицы), содержащее структуру модифицируемой таблицы.
Назначение кнопок окна конструктора таблицы
Назначение кнопок окна конструктора таблицы
Ввод полей в окне конструктора таблицы осуществляется последовательно. После определения всех необходимых параметров первого поля вы переходите на новую строку и вводите информацию для следующего поля таблицы.
На вкладке Fields (Поля) внизу расположены четыре кнопки. Кнопка ОК предназначена для закрытия окна конструктора таблицы и сохранения всех изменений, внесенных в структуру таблицы.
Если вы изменили структуру таблицы, но хотите от этого отказаться, вам необходимо воспользоваться кнопкой Cancel (Отмена).
Для добавления в таблицу нового поля установите курсор на поле, выше которого вы предполагаете разместить новое, и нажмите кнопку Insert (Вставить). Будет добавлена пустая строка, в которую вы можете ввести информацию о новом поле.
Для удаления поля таблицы перейдите на строку с описанием данного поля и нажмите кнопку Delete (Удалить).
Кнопки Insert (Вставить) и Delete (Удалить) на вкладке Indexes (Индексы) позволяют добавлять в таблицу новые индексы и удалять существующие.
Окно конструктора таблиц
Окно конструктора таблиц
Конструктор таблиц предоставляет разработчику более широкие возможности при создании таблицы, чем мастер.
Опция NULL
Опция NULL
Для каждого поля вы можете определить признак, разрешающий при вводе данных оставлять это поле пустым. Для этого используется опция NULL в описании поля таблицы.
Более подробно определение свойств полей будет рассмотрено в главе 14.
Определение полей таблицы
Определение полей таблицы
При определении полей таблицы используется вкладка Fields (Поля), позволяющая ввести наименование поля, тип данных, размещаемых в поле, и ширину. При определении числовых полей необходимо также задать количество десятичных знаков.
Помимо основных параметров, в нижней части вкладки Fields (Поля) для каждого поля можно определить дополнительные параметры, которые будут определять условия ввода в него данных, а также краткое описание, которое поможет разработчику при модификации таблицы в процессе создания приложения или его сопровождения.
Определение свойств таблицы
Определение свойств таблицы
Для определения свойств самой таблицы предназначена вкладка Table (
Отношения между таблицами
Отношения между таблицами
Между таблицами существует четыре типа отношений. Это "один-к-одному", "один-ко-многпм", "много-к-одному", "много-ко-многим". Все эти типы отношений поддерживаются в Visual FoxPro.
Отношение "один-к-одному" означает, что каждая запись в одной таблице соответствует только одной записи в другой таблице. В качестве примера можно рассмотреть отношения между списком служащих предприятия и таблицей, содержащей их служебные характеристики.
Наиболее часто встречающимся является тип отношения "один-ко-многим". В качестве примеров могут быть рассмотрены отношения между покупателем и купленными им товарами, между предприятием и работающими на нем сотрудниками.
Отношение "много-к-одному" можно сравнить с отношением "один-ко-многим", рассматриваемое с другой точки зрения. Например, между клиентами и сделанными им заказами существует отношение "один-ко-многим". С другой стороны, если в качестве исходной точки рассматривать заказы, то между сделанными заказами и клиентами подучается отношение "много-к-одному".
В качестве примера отношения "много-ко-многим" можно привести пример магазина оптовой торговли. Данный тип отношений существует между списком товаров, производимых предприятиями-поставщиками, и списком товаров, заказанных потребителями.
Режимы просмотра таблицы
Режимы просмотра таблицы
В Visual FoxPro существует два режима просмотра таблицы: Edit (Ввод) (рис. 4.15) и Browse (Обзор) (рис. 4.16).
Пустое окно конструктора базы данных
Рис. 4.1. Пустое окно конструктора базы данных
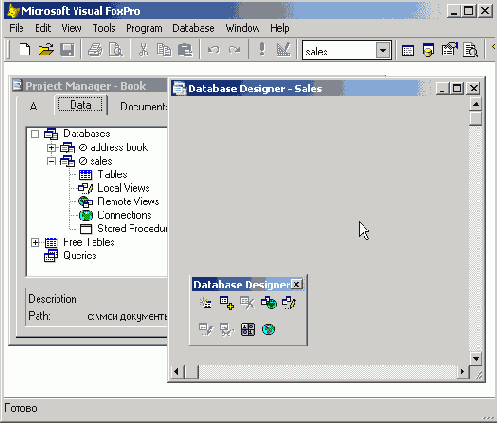
В начале создания базы данных окно конструктора базы данных пусто, рис. 4.2 показано, как выглядит это окно с размещенными в нем таблицами.
Окно конструктора базы данных Sales с размещенными в нем таблицами
Рис. 4.2. Окно конструктора базы данных Sales с размещенными в нем таблицами
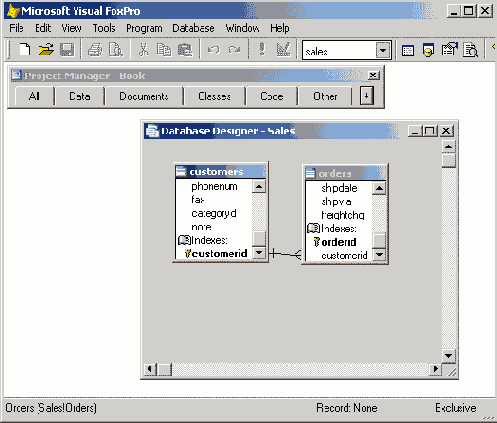
Для создания в конструкторе базы данных новых таблиц и модификации существующих вы можете использовать:
команды меню Database (База данных) (табл. 4.1); команды контекстного меню, появляющегося при нажатии правой кнопки мыши в окне конструктора базы данных; панель инструментов Database Designer (Конструктора базы данных).Панель инструментов Database Designer
Рис. 4.3. Панель инструментов Database Designer
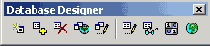
Диалоговое окно New Table
Рис. 4.4. Диалоговое окно New Table
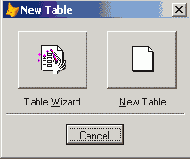
Visual FoxPro предлагает целый ряд таблиц, которые вы можете использовать в качестве прототипов, что позволит сэкономить время и обеспечить стандартные имена и типы данных для полей создаваемой таблицы.
На первом шаге вам необходимо, используя предлагаемые Visual FoxPro прототипы таблиц и их поля, сформировать список полей создаваемой таблицы (рис. 4.5). Для этого из списка Sample Tables (Примеры таблиц) выберите таблицу, которую хотите взять за основу при создании своей таблицы. При этом в списке Available Fields (Имеющиеся поля) отобразятся поля выбранной таблицы.
Формирование списка полей
Рис. 4.5. Формирование списка полей
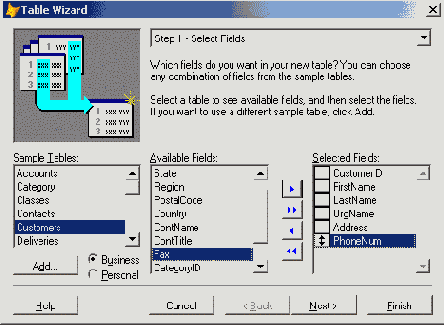
Замечание
Замечание
Содержимое списка Sample Tables (Примеры таблиц) можно изменять, используя расположенные под ним опции. Для создания таблиц делового содержания установите опцию Business (Деловые). В списке будут отображаться таблицы Accounts, Customers и т.д. При создании таблиц, содержащих данные личного характера, установите опцию Personal (Личные).
Для переноса полей используйте кнопки, описанные в табл. 4.3.
Указание типа создаваемой таблицы
Рис. 4.6. Указание типа создаваемой таблицы
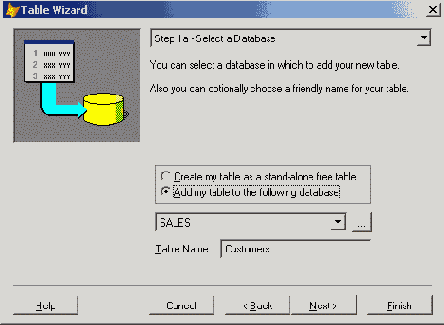
В следующем диалоговом окне мастера (рис. 4.7) можно изменить наименования выбранных полей, их тип и размеры, используя для этого поля Field Name (Имя поля), Туре (Тип), Width (Ширина) и Decimals (Десятичные). Можно также, используя поле ввода Caption (Надпись), задать для каждого поля заголовок, который будет использоваться при просмотре таблицы и в качестве надписи к полю таблицы при создании форм с помощью мастера.
Флажок Allow null values (Разрешать нулевые значения) позволяет указать, может ли поле быть пустым, то есть не содержать значений.
Чтобы определить для поля ввода маску, в соответствии с которой в него будут вводиться данные, используйте переключатель Input Mask (Маска ввода), содержащий следующие опции: Pre-defined (Предопределенная); Custom mask (Пользовательская маска) Для использования маски, предлагаемой Visual FoxPro, установите опцию Pre-defined (Предопределенная), а затем из раскрывающегося списка, расположенного справа от опции, выберите требуемое вам значение.
В том случае, если ни одно из значений списка вам не подходит, установите опцию Custom mask (Пользовательская маска) и введите в расположенное справа поле выражение для маски. Для указания формата поля можно использовать значения раскрывающегося списка Format (Формат). Установите в диалоговом окне все необходимые значения поочередно для всех полей таблицы и нажмите кнопку Next (Далее) для перехода к следующему шагу.
Модификация полей
Рис. 4.7. Модификация полей
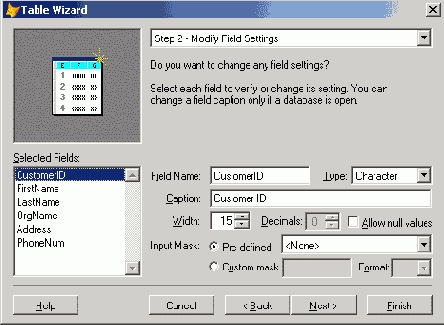
На третьем шаге в работе мастера (рис. 4.8) с помощью раскрывающегося списка Primary Key (Первичный ключ), содержащего список всех полей таблицы, задайте первичный ключ таблицы. При этом вы должны помнить, что поле может использоваться для задания первичного ключа таблицы только в том случае, если оно содержит неповторяющиеся значения. Например, для таблицы customer, содержащей список клиентов, в качестве первичного ключа можно использовать поле customeriD с кодами клиентов.
Используя список Field Name (Имя поля), укажите дополнительные индексы для таблицы, установив соответствующие флажки слева от наименования полей. Затем нажмите кнопку Next (Далее).
Окно мастера для определения первичного ключа и индексов таблицы
Рис. 4.8. Окно мастера для определения первичного ключа и индексов таблицы
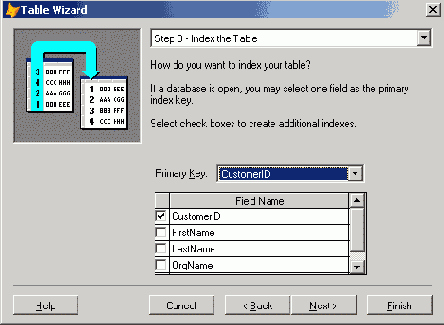
Задание связей между создаваемой таблицей и таблицами базы данных
Рис. 4.9. Задание связей между создаваемой таблицей и таблицами базы данных
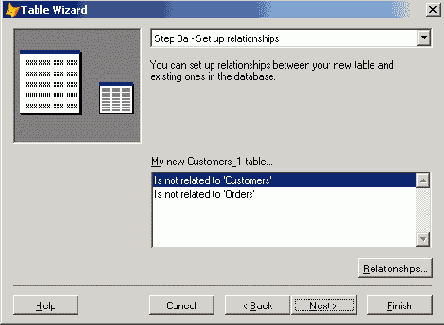
Если вы создаете не свободную таблицу, а таблицу, входящую в базу данных, то на следующем шаге мастера определяются связи между новой таблицей и таблицами базы данных (рис. 4.9). В списке My new <имя_таблицы> table (Моя новая таблица) диалогового окна содержится перечень всех существующих и возможных связей для новой таблицы. Используя данный список и диалоговое окно Relationships (Отношения), открываемое при нажатии кнопки Relationships (Отношения), задайте тип связи между создаваемой таблицей и остальными таблицами базы данных.
Замечание
Замечание
Если в базе данных не содержится таблиц, то сразу осуществляется переход к последнему шагу мастера.
Задание режима дальнейшей работы с таблицей
Рис. 4.10. Задание режима дальнейшей работы с таблицей
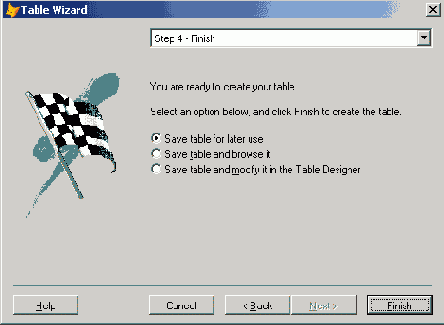
На последнем шаге работы мастера (рис. 4.10) указывается режим дальнейшей работы с таблицей. Для этого необходимо выбрать одну из трех опций, назначение которых описано в табл. 4.5.
Окно конструктора таблицы Table Designer
Рис. 4.11. Окно конструктора таблицы Table Designer
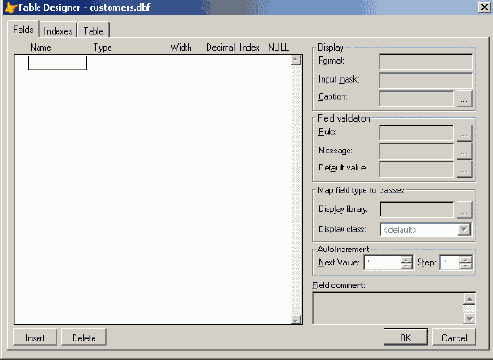
В конструктор таблиц вы можете перейти из мастера по созданию таблицы или непосредственно из диалогового окна New Table (Новая таблица) (см. рис. 4.4), нажав кнопку New Table (Новая таблица) и введя в диалоговом окне Create (Создать) имя создаваемой таблицы. В результате выполнения этих действий откроется окно конструктора таблицы Table Designer (Конструктор таблиц).
Окно конструктора таблиц Table Designer (Конструктор таблиц) (рис. 4.11) содержит три вкладки, предназначенные для определения следующих параметров:
Fields (Поля) — полей таблицы; Indexes (Индексы) — индексов; Table (Таблица) — условий достоверности вводимых данных, а также триггеров добавления, удаления и модификации.Вкладка Table конструктора таблиц
Рис. 4.12. Вкладка Table конструктора таблиц
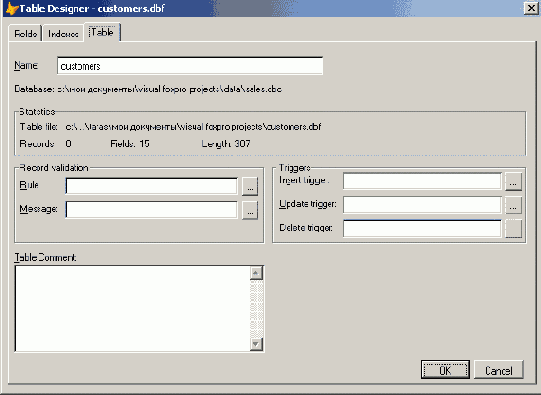
Структура таблицы Customer
Рис. 4.13. Структура таблицы Customer
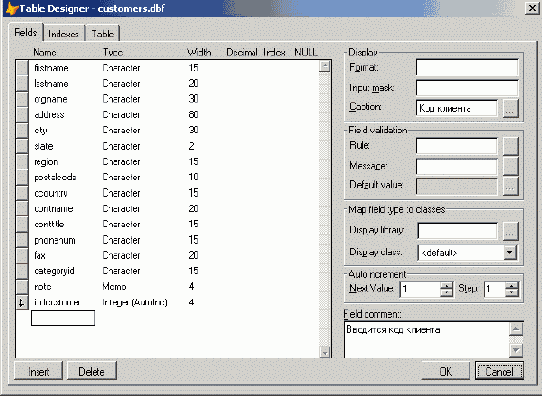
Рассмотрим последовательность действий при создании таблицы customer (рис. 4.13), содержащей сведения о клиентах, из конструктора базы данных sales, предназначенной для учета заказов клиентов.
Откройте проект sales. В иерархической структуре конструктора проекта установите курсор на базу данных sales и нажмите кнопку Modify (Модифицировать). На экране откроется окно конструктора базы данных. Находясь в конструкторе базы данных, нажмите кнопку New Table (Новая таблица) на панели инструментов Database Designer (Конструктор базы данных). В поле Enter table name (Введите имя таблицы) диалогового окна Create (Создать) задайте имя таблицы Customer и нажмите кнопку Сохранить. На экране появится окно конструктора таблицы Table Designer (Конструктор таблиц). Курсор находится в строке ввода столбца Name (Имя). Вы можете вводить имя, тип и ширину полей создаваемой таблицы. В строке ввода столбца Name (Имя) введите наименование поля, содержащего код клиента icdCustomer. Для перехода в следующий столбец воспользуйтесь мышью или нажмите клавишу <ТаЬ>. Нажмите кнопку раскрытия списка Туре (Тип) и выберите значение Integer (Autolnc) (Целое число с инкрементом). Кроме того, вы можете изменить тип поля с помощью клавиш <i> и <Т>. Ширина поля типа Integer (Autolnc) равна 4. Данное значение устанавливается автоматически, и вы не можете его изменить. Перейдите в поле Caption (Надпись), расположенное в области Display (Отображение), и укажите заголовок поля Код клиента. В поле Field comment (Комментарий) введите краткое описание поля. Аналогичным образом определите остальные поля. Для перехода с одного поля на другое используйте клавишу <ТаЬ>, клавиши-стрелки или мышь. Для изменения ширины поля используйте кнопки изменения ширины поля, расположенные в правой части поля, а также клавиши <Т> и <1>. Замечание
Замечание
В процессе создания структуры вы можете изменить порядок следования полей в таблице. Для этого используйте кнопку с двунаправленной стрелкой, расположенную с левой стороны имени поля.
Замечание
Замечание
В окне конструктора вы можете отказаться от создания новой таблицы или введенных в ее структуру изменений. Для этого нажмите кнопку Cancel (Отмена). На экране появится запрос системы об отмене или принятии изменений (рис. 4.14). Выберите значение Yes (Да).
Запрос системы об отмене изменений структуры таблиц
Рис. 4.14. Запрос системы об отмене изменений структуры таблиц
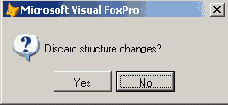
Просмотр таблицы в режиме Edit
Рис. 4.15. Просмотр таблицы в режиме Edit
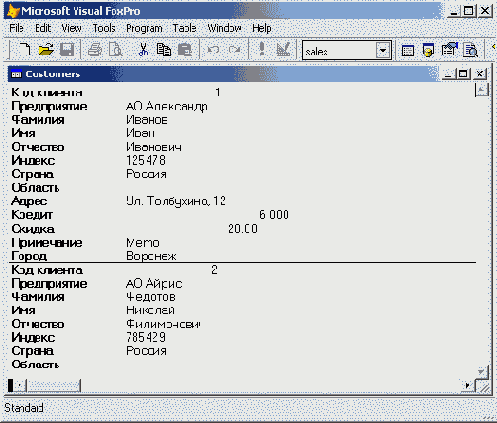
В режиме Edit (Ввод) (рис. 4.15) поля таблицы располагаются в столбец друг под другом. Записи таблицы отделяются горизонтальными линиями.
В этом режиме пользователю нет необходимости после ввода информации во все поля одной записи заботиться о добавлении новой пустой записи. Visual FoxPro автоматически добавляет следующую запись, и пользователь продолжает вводить информацию.
В режиме Browse (Обзор) (рис. 4.16) таблица более наглядна. Поля расположены в один ряд. Одна строка соответствует одной записи таблицы, а записи размещены одна под другой. При вводе данных в таблицу, представленную в режиме Browse (Обзор), после ввода одной записи пользователю необходимо самому добавлять новую пустую запись, используя для этого команду Append New Record (Добавить новую запись) из меню Table (
Просмотр таблицы в режиме Browse
Рис. 4.16. Просмотр таблицы в режиме Browse
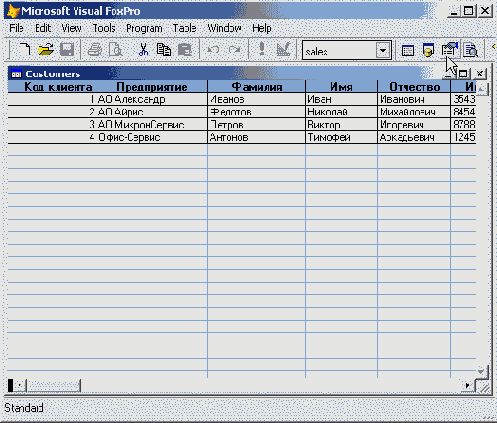
Замечание
Замечание
Для перехода в режимы просмотра таблицы Edit (Ввод) и Browse (Обзор) можно использовать одноименные команды из меню View (Вид).
Вкладка Indexes конструктора таблицы, предназначенная для создания индексов
Рис. 4.17. Вкладка Indexes конструктора таблицы, предназначенная для создания индексов
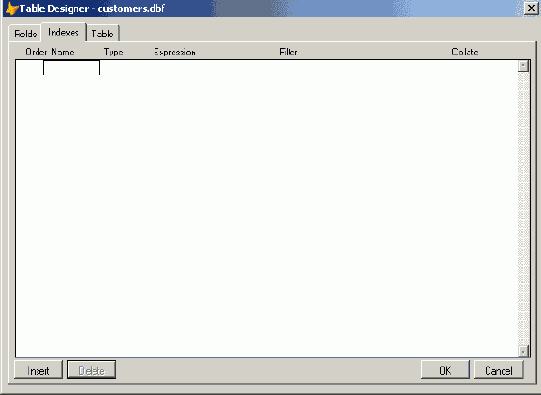
Список Туре (Тип) используется для задания типа создаваемого индекса и содержит значения, описанные в табл. 4.11.
Диалоговое окно Expression Builder
Рис. 4.18. Диалоговое окно Expression Builder
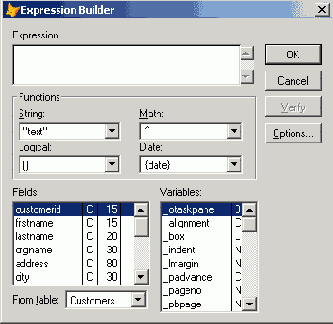
При использовании в индексном выражении полей разных типов вы должны проверять допустимость введенного выражения. Например, для таблицы Customer вы можете создать индекс, упорядочивающий данные по стране проживания и по коду клиента:
cCountry + STR(icdCustomer)
В поле Filter (Фильтр) конструктора таблиц вы можете определить фильтр, используемый для ограничения формируемых индексных значений. В этом случае результат выражения должен иметь логический тип.
Замечание
Замечание
Без индексов в Visual FoxPro не обойтись. Однако при их создании вы должны помнить, что если вы используете индекс, в состав которого входят поля большой ширины, индексный файл может оказаться очень больших размеров. Visual FoxPro не разрешает при создании индексов использовать Memo-поля и поля, содержащие графические изображения.
Первичный ключ таблицы...
Рис. 4.19. Первичный ключ таблицы Customer
2. В окне Table Designer (Конструктора таблиц) перейдите на вкладку Indexes (Индексы).
3. В поле Name (Имя) введите имя индекса icdcustomer.
4. Из списка возможных типов индекса в поле Туре (Тип) выберите значение Primary (Первичный).
5. Перейдите в поле Expression (Выражение) и введите выражение для индекса icdCustomer.
6. Установите переключатель столбца Order (Упорядочение) в значение По возрастанию. Результат создания первичного ключа представлен на рис. 4.19.
7. Для завершения создания индекса нажмите кнопку ОК.
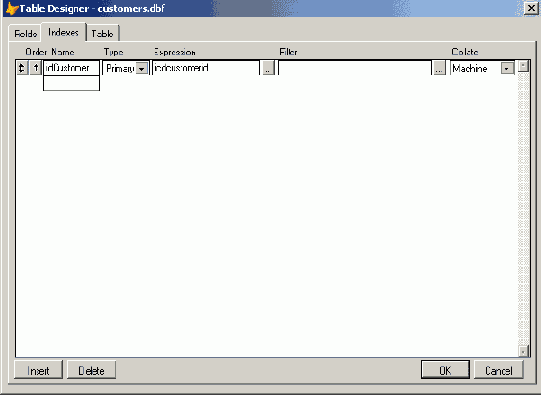
Отображение связи между таблицами
Рис. 4.20. Отображение связи между таблицами
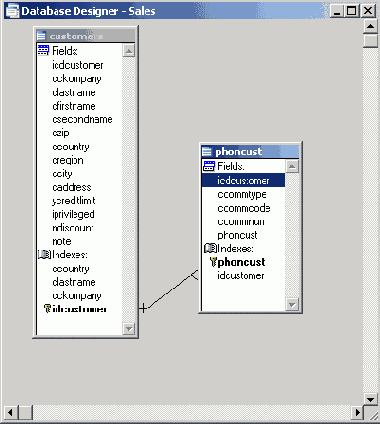
Диалоговое окно Edit Relationship для установления отношений между таблицами
Рис. 4.21. Диалоговое окно Edit Relationship для установления отношений между таблицами
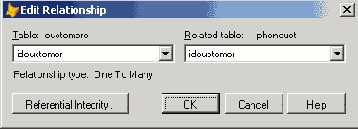
Контекстное меню
Рис. 4.22. Контекстное меню
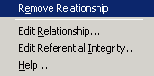
Установите курсор на линию, соединяющую связываемые таблицы. Толщина линии увеличится. Не сдвигая курсора нажмите правую кнопку мыши, появится контекстное меню, содержащее четыре команды (рис. 4.22). Команда Remove Relationship (Удалить отношение) удаляет установленное между таблицами отношение. При выборе команды Edit Relationship (Редактирование отношения) открывается диалоговое окно Edit Relationship (Редактирование отношения), позволяющее изменить установленное отношение. Команда Edit Referential Integrity (Редактирование целостности данных) открывает диалоговое окно Referential Integrity Builder (Построитель целостности данных). Об этом окне речь пойдет в следующем разделе.
Диалоговое окно Referential Integrity Builder для определения условия целостности данных
Рис . 4.23. Диалоговое окно Referential Integrity Builder для определения условия целостности данных
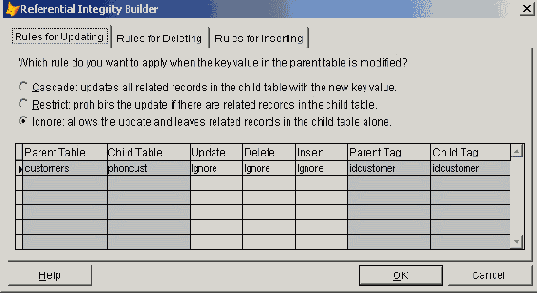
Для определения условия целостности данных используется окно построителя условий целостности данных Referential Integrity Builder (Построитель целостности данных) (рис. 4.23), которое содержит перечень всех установленных отношений между таблицами. Для ею открытия выполните одно из следующих действий:
в окне конструктора базы данных установите курсор на линию, отображающую отношения таблиц, и выберите в контекстном меню команду Edit Referential Integrity (Редактирование целостности .чанных); в меню Database (База данных) выберите команду Edit Referential Integrity (Редактирование целостности данных); в диалоговом окне Edit Relationship (Редактирование отношений) нажмите кнопку Referential Integrity (Целостность данных).Замечание
Замечание
Если база данных содержит помеченные на удаление объекты, при открытии окна построителя условий целостности данных Referential Integrity Builder (Построитель целостности данных) Visual FoxPro попросит очистить базу данных. В этом случае в меню Database (База данных) выберите команду Clean Up Database (Очистка базы данных), после чего повторно выполните команду, открывающую окно построителя условий целостности данных.
Диалоговое окно Referential Integrity Builder
Рис . 4.24. Диалоговое окно Referential Integrity Builder
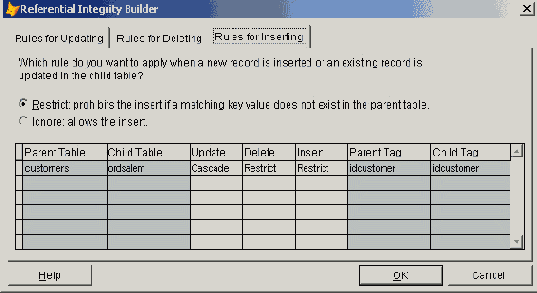
5. Предположим, что в процессе эксплуатации нашего приложения колы клиента могут изменяться, поэтому в поле Update (Изменить) установите тип действий Cascade (Каскадное изменение).
6. Для обеспечения целостности данных при удалении записей в таблице Customer в поле Delete (Удалить) установите тип действий Restrict (Запрет изменения).
7. На рис. 4.24 представлен результат описанных действий, которые необходимы для обеспечения целостности данных. Для сохранения выполненных действий нажмите кнопку ОК.
Создание базы данных в окне проекта
Создание базы данных в окне проекта
База данных в Visual FoxPro — это совокупность таблиц, отношений между таблицами, индексов, триггеров и хранимых процедур.
Создание базы данных в Visual FoxPro осуществляется в интерактивном режиме с помощью конструктора базы данных, который позволяет:
Описание структуры базы хранится в словаре базы данных, представляющем собой совокупность системных файлов.
База данных является частью проекта, поэтому ее целесообразно создавать в окне проекта. Для создания базы данных выполните следующие действия:
Откройте созданный проект. Выберите в верхней части окна конструктора проектов вкладку Data (Данные). Курсор по умолчанию устанавливается в начале вкладки на значении Databases (Базы данных). Нажмите кнопку New (Новый) в окне проекта. В открывшемся диалоговом окне New Database (Новая база данных) нажмите кнопку New Database (Новая база данных). В поле ввода Enter database (Введите имя базы данных) появившегося на экране диалогового окна Create (Создать) задайте имя создаваемой базы данных, убедившись, что в поле Тип файла установлен тип сохраняемого файла Database (База данных), а в раскрывающемся списке Папка правильно указана папка, в которой вы хотите расположить создаваемую базу данных. Для сохранения созданной базы данных нажмите кнопку Сохранить. После этого откроется пустое окно базы данных Database Designer (KoHdf руктор базы данных) (рис. 4.1). Используя панель инструментов Database Designer (Конструктор базы данных), команды меню Database (База данных) и контекстное меню, в окне конструктора базы данных вы можеп создавать новые таблицы, модифицировать существующие, создавать для них индексы, устанавливать отношения между таблицами.Замечание
Замечание
Если панель инструментов Database Designer (Конструктор базы данных) не видна на экране, в меню View (Вид) выберите команду Toolbars (Панели инструментов). Открывается диалоговое окно Toolbars (Панель инструментов), в котором установите флажок Database Designer (Конструктор базы данных).
Создание базы данных вне проекта
Создание базы данных вне проекта
Visual FoxPro позволяет создавать базу данных вне проекта. Для этого воспользуйтесь одним из перечисленных далее способов.
Выберите в меню File (Файл) команду New (Новый). В открывшемся диалоговом окне New (Новый) выберите опцию Database (База данных), а затем нажмите кнопку New file (Новый файл). На экране откроется диалоговое окно Create (Создать), в поле Enter database (Введите имя базы данных) которого задайте имя создаваемой базы данных и нажмите кнопку Сохранить. Созданный файл получит расширение DBC. В диалоговом окне Task Pane Manager (Менеджер панели задач) воспользуйтесь ссылкой New Database (Новая база данных). На экране откроется диалоговое окно Create (Создать), в котором задайте имя создаваемой базы данных и нажмите кнопку Сохранить. Введите в командном окне Command (Команда) команду create database, имеющую следующий синтаксис:CREATE DATABASE [имяБазыДанных | ?]
В том случае, если вы не укажете имя создаваемой базы данных имяБазыДанных, на экране откроется диалоговое окно Create (Создать), позволяющее его ввести.
Замечание
Замечание
Базу данных, созданную вне проекта, можно использовать в разных проектах.
Создание отношений между таблицами
Создание отношений между таблицами
Как правило, в Visual FoxPro при создании форм, отчетов и запросов используется несколько таблиц, между которыми установлены постоянные отношения. Такие таблицы называются связанными. Из двух связанных таблиц одна является главной, а другая — подчиненной. Главную таблицу называют родительской, а подчиненную — дочерней. При создании индексов для родительской таблицы должен быть определен ключ типа Primary (Первичный) или типа Candidate (Кандидат), а для дочерней таблицы — индекс для связи с родительской таблицей типа Regular (Обычный).
Рассмотрим, например, отношения между таблицей customer, содержащей список клиентов, и таблицей Phoncust, в которой размещены данные о телефонах, по которым можно связываться с клиентами.
Создание первичного ключа для таблицы
Создание первичного ключа для таблицы
Рассмотрим последовательность ваших действий при создании первичного ключа для таблицы customer. Так как первичный ключ таблицы должен быть уникальным, для его создания можно использовать поле icdcustomer таблицы, содержащее коды клиентов. Это поле было добавлено в таблицу специально, так как значения остальных полей не являются уникальными.
1. Откройте окно конструктора таблиц для таблицы customer. Для этого в окне проекта установите курсор на модифицируемую таблицу и нажмите кнопку Modify (Модифицировать) конструктора проекта.
Создание составного индекса
Создание составного индекса
Рассмотрим создание индекса для таблицы Сustomer, который будет упорядочивать данные в таблице по фамилии, имени и отчеству. Для создания такого индекса воспользуемся индексным выражением.
Откройте окно конструктора Table Designer (Конструктор таблиц) для таблицы customer и перейдите на вкладку Indexes (Индексы). В поле Name (Имя) введите имя индекса СustName. Из списка возможных типов индекса в поле Туре (Тип) выберите значение Regular (Обычный). Для задания индекса нажмите кнопку открытия построителя выражений для поля Expression (Выражение). В окне построителя сформируйте следующее выражение:cLastName + cFirstName + cSecondName Проверьте синтаксис выражения, воспользовавшись кнопкой Verify (Проверить), и закройте окно построителя выражений. Для завершения создания индекса нажмите кнопку ОК.
Создание таблицы с помощью мастера
Создание таблицы с помощью мастера
Для создания таблицы с помощью мастера из конструктора базы данных выполните следующие действия:
Откройте диалоговое окно New Table (Новая таблица) (рис. 4.4), выполнив любое из действий: выберите команду New Table (Новая таблица) из меню Database (База данных); выберите команду New Table (Новая таблица) контекстного меню; нажмите кнопку New Table (Новая таблица) на панели инструментов Database Designer (Конструктор базы данных). В диалоговом окне New Table (Новая таблица) нажмите кнопку Table Wizard (Мастер таблицы). На экране появляется первое диалоговое окно мастера.Создание таблицы в конструкторе таблиц
Создание таблицы в конструкторе таблиц
Мы рассмотрели назначение основных параметров окна конструктора таблиц. Теперь можно приступать к созданию таблицы.
Назначение команд меню Database
Таблица 4.1.Назначение команд меню Database
| Команда | Назначение |
| New Table (Новая таблица) | Создает новую таблицу |
| Add Table (Добавить таблицу) | Добавляет созданную таблицу в базу данных |
| New Remote View (Новое удаленное представление) | Создает удаленное представление данных |
| New Local View (Новое локальное представление) | Создает локальное представление данных |
| Modify (Модифицировать) | Открывает таблицу в конструкторе таблиц |
| Browse (Обзор таблицы) | Показывает содержимое таблицы в режиме Browse (Обзор) |
| Remove (Удалить) | Удаляет таблицу из базы данных |
| Find Object (Найти объект) | Находит указанный вами объект в окне конструктора базы данных |
| Rebuild Table Indexes (Перестроить индексы) | Перестраивает индексы |
| Remove Deleted Records (Удалить помеченные записи) | Физически удаляет из таблицы помеченные для удаления записи |
| Edit Relationship (Редактирование отношения) | Редактирует отношения между таблицами |
| Edit Referential Integrity (Редактирование условия целостности) | Определяет условия целостности данных |
| Edit Stored Procedures (Редактирование хранимых процедур) | Открывает окно редактирования хранимой процедуры |
| Connections (Соединения) | Выводит на экран диалоговое окно Connections (Соединения), в котором вы можете создавать или модифицировать соединения с удаленными данными |
| Arrange (Упорядочить) | Упорядочивает объекты по имени или типу и выравнивает их по горизонтали или вертикали |
| Refresh (Обновить) | Обновляет информацию в окне конструктора базы данных |
| Clean Up Database (Очистка базы данных) | Очищает базу данных от помеченных на удаление объектов |
| Properties (Свойства) | Выводит на экран диалоговое окно Database Properties (Свойства базы данных) |
Для работы в окне конструктора базы данных можно использовать контекстное меню. Оно содержит наиболее часто используемые команды из меню Database (База данных), команду вызова справочной системы, а также
команды Expand All (Развернуть все) и Collapse All (Свернуть все), предназначенные, соответственно, для раскрытия и свертывания уровней вложенности объектов в окне конструктора базы данных.
Панель инструментов Database Designer (Конструктор базы данных) содержит кнопки для выполнения наиболее часто используемых операций над базой данных. Вид панели инструментов приведен на рис. 4.3, а описание кнопок панели инструментов — в табл. 4.2.
Назначение кнопок панели инструментов Database Designer
Таблица 4.2. Назначение кнопок панели инструментов Database Designer
| Кнопка | Название | Назначение |
 |
New Table (Новая таблица) | Создает новую таблицу |
 |
Add Table (Добавить таблицу) | Добавляет ранее созданную таблицу в базу данных |
 |
Remove Table (Удалить таблицу) | Удаляет таблицу из базы данных |
 |
New Remote View (Новое удаленное представление) | Создает удаленное представление данных |
 |
New Local View (Новое локальное представление) | Создает локальное представление данных |
 |
Modify Table (Модифицировать таблицу) | Открывает таблицу в конструкторе таблиц |
 |
Browse Table (Обзор таблицы) | Показывает содержимое таблицы в режиме Browse (Обзор) |
 |
Edit Stored Procedures (Редактирование хранимых процедур) | Открывает окно для редактирования хранимых процедур |
 |
Connections (Соединения) | Создает связь с удаленными данными |
Назначение кнопок диалогового окна Table Wizard — Step
Таблица 4.3. Назначение кнопок диалогового окна Table Wizard — Step
Замечание

Если в качестве прототипа при создании таблицы вы хотите использовать одну из созданных вами ранее таблиц, нажмите кнопку Add (Добавить), расположенную в левом нижнем углу, и в открывшемся диалоговом окне Open (Открыть) выберите требуемую таблицу. Наименование этой таблицы будет размещено в списке Sample Tables (Примеры таблиц) окна мастера.
Закончив формирование списка полей, нажмите кнопку Next (Далее).
На следующем шаге работы мастера (рис. 4.6) вам необходимо указать, создаете вы свободную таблицу или данная таблица будет добавлена в базу данных. Для этого воспользуйтесь опциями, назначение которых описано в табл. 4.4.Назначение опций диалогового окна Table
Таблица 4.4. Назначение опций диалогового окна Table Wizard — Step 1
| Опция | Назначение |
| Create my table as a stand-alone free table (Создать свободную таблицу ) | При выборе этой опции создается свободная таблица |
| Add my table to the following database (Добавить таблицу в базу данных) |
При выборе опции создаваемая таблица будет добавлена в базу данных |
Если вы хотите задать внутреннее имя таблицы, отображаемое внутри базы данных, воспользуйтесь полем Table Name (Имя таблицы). Завершив установки параметров в текущем окне мастера, нажмите кнопку Next (Далее) для перехода к следующему шагу.
Назначение опций диалогового окна Table
Таблица 4.5. Назначение опций диалогового окна Table Wizard — Step 4
| Опция | Назначение |
| Save table for later use (Сохранить таблицу ) | Сохраняет созданную таблицу |
| Save table and browse it (Сохранить таблицу и открыть для просмотра) | Сохраняет созданную таблицу и открывает ее в режиме Browse (Обзор) для просмотра содержимого |
| Save table and modify in the Table Designer (Сохранить таблицу и открыть в окне конструктора для модификации) | Сохраняет созданную таблицу и открывает ее в конструкторе таблиц для модификации |
Типы полей Visual FoxPro
Таблица 4.6. Типы полей Visual FoxPro