Иллюстрированный самоучитель по Maple
Работа с электронными таблицами
Для ввода данных в ячейку таблицы достаточно щелкнуть на ней мышью. После этого можно вводить нужные данные в поле ввода контекстной панели (она видна на рис. 3.22 и 3.23 под панелью инструментов). Контекстная панель в режиме редактирования таблиц имеет четыре кнопки. Их назначение (слева направо) следующее:
- Fill a range of cells — автоматическое заполнение ячеек таблицы;
- Evaluate all stale cells in the spreadsheet — исполнение всех ячеек таблицы;
- Accept the input and evaluate it — ввод напечатанных данных и их исполнение;
- Restore input to the previous value — восстановление предшествующего значения ячейки.
Основным способом ввода данных является активизация ячейки таблицы мышью и ввод данных (объектов) в поле ввода контекстной панели. Нажатие третьей кнопки (Accept the input and evaluate it) или нажатие клавиши Enter приводит к вводу данных в ячейку и их исполнению.
Имеется ряд возможностей для автоматического заполнения ячеек таблицы. Например, можно заполнить ряд ячеек, примыкающих к заданной ячейке, предварительно наметив направление заполнения. Для этого курсор помещается в заданную ячейку, а затем мышь перемещается в нужном направлении при нажатой левой кнопке. На рис. 3.24 показан случай, когда в заданную ячейку А1 помещено число 2 и затем мышью выделены первые ячейки столбца А. Теперь, нажав первую кнопку (Fill a range of cells) на контекстной панели форматирования (или исполнив команду Spreadsheet Fill Down в меню), можно вывести окно автоматического заполнения ячеек таблицы — Fill. Это окно также показано на рис. 3.24. В этом окне можно задать направление заполнения (обычно по умолчанию задано уже направление заполнения при выделении ячеек) и указать шаг изменения аргумента и значение, которого он не должен превышать. Например, на рис. 3.24 заданы шаг 3 и конечное значение 21. Нажав кнопку ОК, можно увидеть автоматическое заполнение таблицы. При этом она принимает вид, показанный на рис. 3,25.
В ячейки таблиц можно вносить различные математические формулы в соответствии с синтаксисом языка Maple 7.
При этом возможно сослаться на любую другую ячейку. Такая ссылка указывается значком тильда (-) перед адресом ячейки. Так, обозначение ~А1 означает, что будут подставлены данные из ячейки А1.
В качестве примера составим таблицу значений n, интеграла int(x^n.x) и производной diff (x^n, x) для n = 1.. 9. В готовом виде эта таблица представлена на рис. 3.26.
Подготовка такой таблицы проходит в три этапа. Вначале формируется первый столбец вводом в ячейку А1 имени переменной n, а в ячейку А2 — значения 1. После этого выделяются ячейки от А2 до А10 и с применением автоматического заполнения они заполняются числами от 1 до 9.
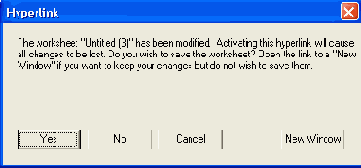
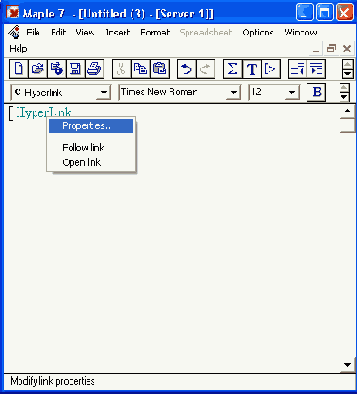
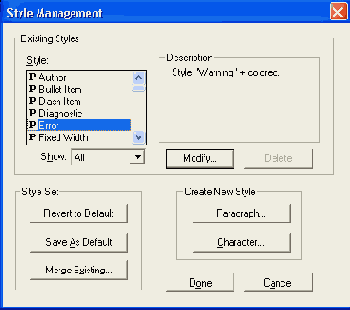
Затем во втором столбце в ячейку В1 вводится инертная формула Int(x^-Al.x), a в ячейку В2 — исполняемая формула int(x*~A2.x). После этого выделяются ячейки от В2 до В10 и исполняется команда Spreadsheet Fill Down. В результате формируется столбец с символьными значениями интегралов. Аналогично (третий этап) задается формирование столбца с символьными значениями производной от x^n (рекомендуем сделать это самостоятельно для закрепления навыков работы с электронными таблицами в среде Maple 7).
ПРИМЕЧАНИЕ
Выше описаны лишь основы работы с электронными таблицами в среде Maple 7. Для более полного знакомства с техникой применения электронных таблиц нужно обратиться к справочной системе Maple 7.
 |
 |
 |
